Whether you accidentally deleted your images or lost access to your Google Photos backup, recovering those precious memories might seem challenging.
However, with Google’s cloud-based storage and some simple recovery methods, you can easily get your deleted or lost photos back on your Android device.
In this guide, we'll help you restore deleted pictures from the Google account on Android in the easiest way. Let's explore together!
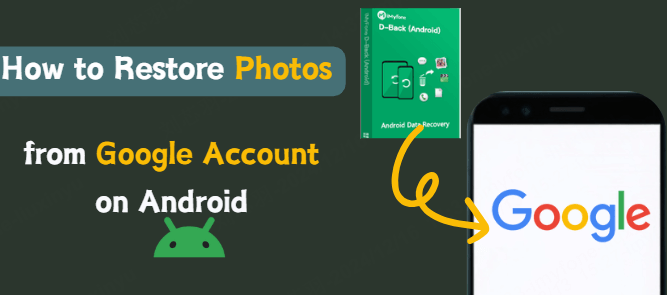
Part 1. The Easiest Way to Recover Photos from Google Account
If you've deleted a photo from your Android smartphone and you want to get it back, your best bet is to use a professional android data recovery solution like iMyFone D-Back for Android.
With this android recovery expert, you're able to recover all types of Android data and will have access to features such as:

1,000,000 Downloads
Recover Android data that has been deleted, lost, corrupted, or is on a broken device.
Photos, videos, deleted apps, and much more can be recovered.
Safely recovers data from the Android device to your computer.
Useful to recover data lost due to Android device malfunction, accidental deletion, or virus.
It doesn't require the Android device to be rooted for successful data recovery.
It Supports to recover data from Google backup, you can select recovery mode per your needs.
Try before you buy with the free trial!
There are so many pros to using a data recovery solution like D-Back for Android to get back pictures from Google Photo, and using it is incredibly easy too.
STEP 1 Install iMyFone D-Back on your computer and click "Android Data Recovery."

STEP 2 Next, choose the name and model of your device from the lists, and click "Next."
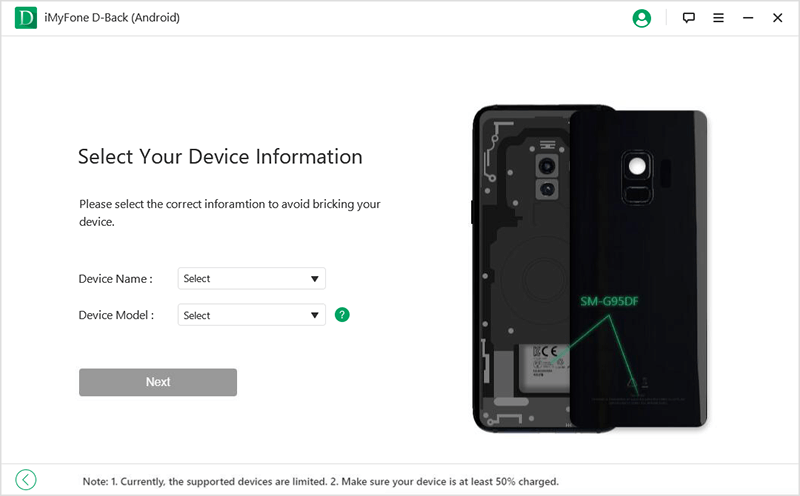
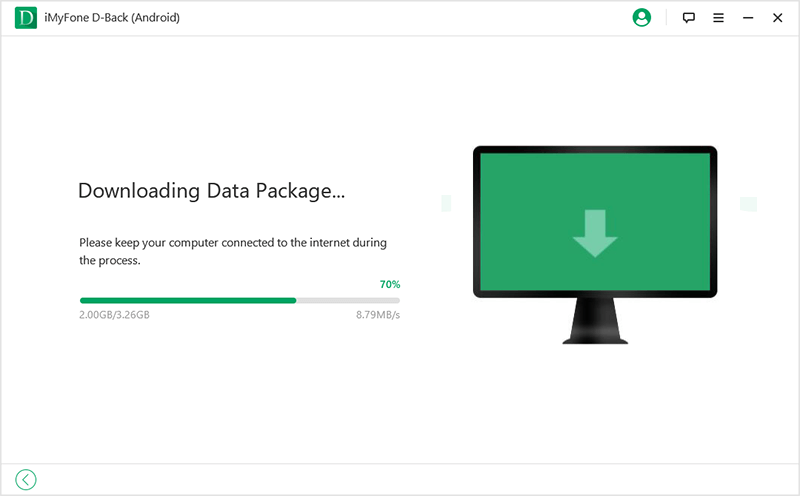
STEP 3 Wait for the required Android firmware to download and once it does, connect your device with a USB cable and click "Next."
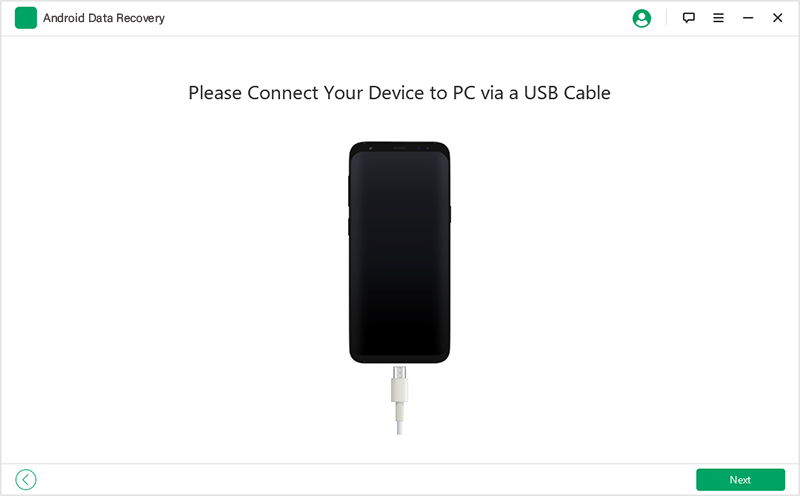
STEP 4On the following page, choose "Gallery" from the file types since we want to recover photos, and click on "Next" once again.
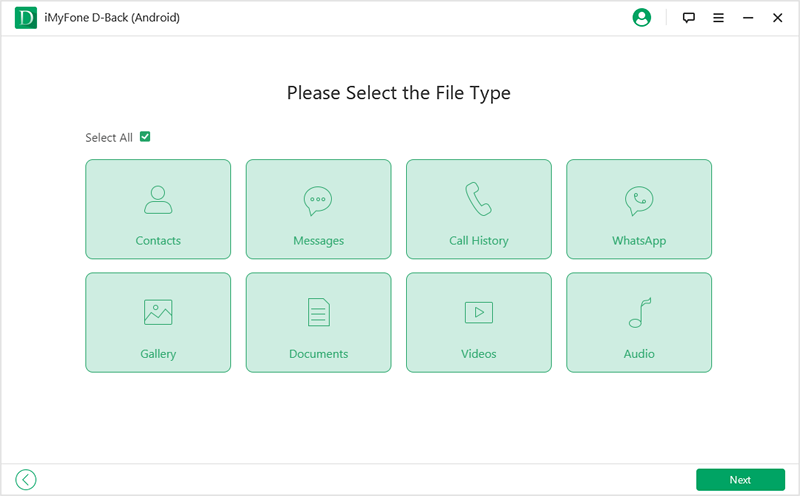
STEP 5A quick scan of your device's data will be run, and afterward, you can browse and select the lost photos you want to recover. After you select the photos, click "Recover," and you're done!
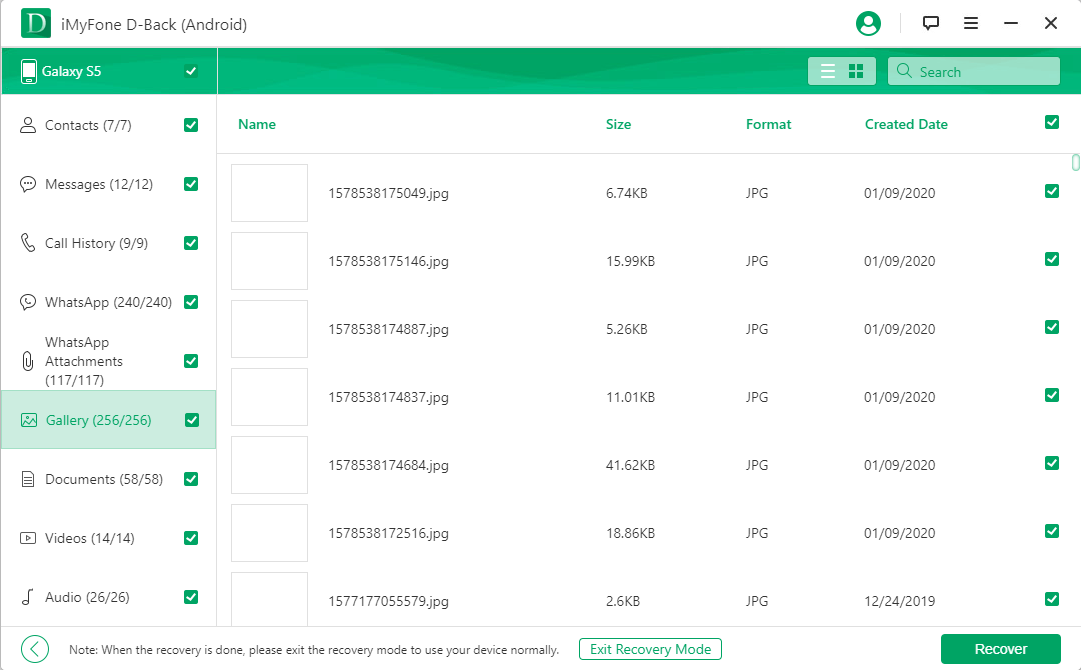
Data recovery has never been easier, and if you want to know how to restore pictures from Google account, and the photos were on your Android device, D-Back for Android is the best way to go.
When Should You Use D-Back Photo Recovery?
To further explain how useful D-Back is for photo recovery, here are some examples of when you should use the recovery software:
When the auto-sync feature for Google Photos is disabled.
When you can't find your photos stored on Google Photos or Google account.
When you don't have a backup of your photos on a PC.
When the Trash folder was emptied so your photos can't be restored.
Part 2. How to Restore Deleted Photos from Old Google account
In this first part, our focus will be Google account and what you can do to get back photos you have accidentally deleted from your account storage. There are two ideal solutions for this scenario.
2.1 Restore with Undo Operation
If you just deleted the photo from your account storage, then you're in luck because Google has implemented a feature specifically for users who delete the file unwittingly.
When you delete any file, a notification at the bottom of your screen will appear, which alerts you that the file was removed from your storage. In this notification, you can click "Undo" which instantly returns the deleted file from the Trash folder and back into the file's original location.
However, this notification appears for a short while. So if you deleted the photo several hours ago, the notification would likely be gone.
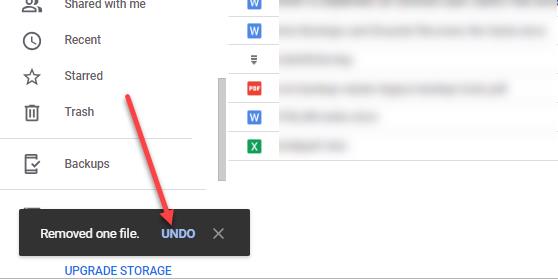
2.2 Restore Photos from Google Account Trash
The other way to recover deleted pictures from Google account is by restoring it from the Trash folder. Anything that was uploaded to account storage and deleted can be found in your account's Trash folder, which stores deleted files temporarily in case users want to recover them. Here's how to restore photos from the Trash:
Step #1 – Go to the Google account page, and on the left of the page, click "Trash."
Step #2 – Browse all of your deleted files and locate the photo you want to recover.
Step #3 – Right-click on the photo and press "Restore."
Step #4 – Go back to the main Google account folder, and you'll find the photo there once again.
There is a temporary window of opportunity to recover files when you deleted photos on Google account. The Trash folder will store deleted data for up to 30 days, and then it will be permanently deleted.
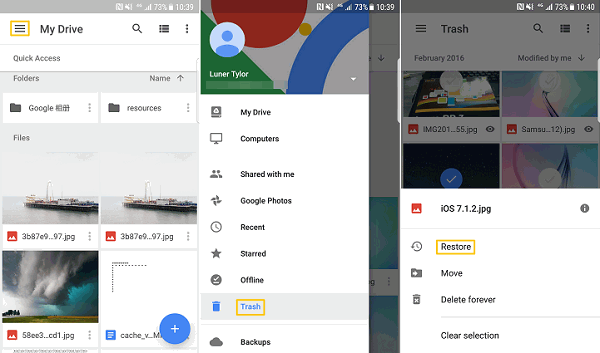
Cons of Restoring Pictures from Google account
You should also understand that when you're seeking help on how to restore deleted pictures from Google account, there are downsides to Google account's recovery options.
Users can recover photos from Trash for up to 30 days after they were deleted.
If your Google account storage is full, you might not be allowed to recover data.
Most users won't see the "Undo" button after looking for a solution because it disappears quickly.
If you have emptied the Trash folder recently, then your deleted photos will be gone permanently.
Keeping these cons in mind, you may also want to consider download images from Google storage so that there is a backup available in case you can't recover the photos.

If you have photos stored on your Google account and want to download them to your phone as a backup, it's really easy to do.
Step #1 – Open Google account and find the photo to download.
Step #2 – Tap on the "…" icon next to the photo and tap "Download."
And if you want to download an image from Google on your computer, it's as simple as right-clicking the photo and clicking "Download" too!
Part 3. Google Photos Has it's Perks Too – How to Recover Deleted Pictures from Google Photo on Android
When you want to recover deleted pictures from Google account, you aren't limited to just doing it from a computer, and it's also possible to recover them while on your Android device. Most Android devices are set up to sync their photos with Google Photos, and if you had this app when you deleted the photo, follow these steps to see if you can get it back.
Step #1 – Launch the Google Photos app and tap the menu icon at the top-right.
Step #2 – Go to the Trash folder and select any of the photos there which you want to restore.
Step #3 – After you have the photos selected, tap on "Restore."
Step #4 – Go back to the main Google Photos folder where your restored photos should now be accessible.
Google Photos has a longer recovery time than Google account since it stores photos in the Trash folder for up to 60 days, so you've got a little more time to work with here.
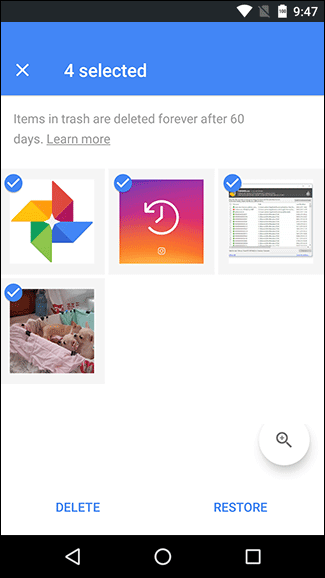
Photos Not Showing Up in Google Photos – What Can I Do?
In some cases, you might not see your photo in the Trash folder when you use the method above, which could be for several reasons:
The photo was deleted over 60 days ago.
Your Trash folder was emptied after the photo was deleted.
You deleted the photo from your Gallery before it had been backed up.
Part 4. Types of Google Account – Things You Didn't Know
Now that you know how to restore pictures from Google account, it's worth mentioning that there are different types of Google accounts. For instance, you can have a Gmail account but not have access to other Google apps (like Google Docs).
Google Account
This is the most common type of account, and it can be used to access apps such as Google account and Google Photos. When creating this account, you can use any email address and don't have to use a Gmail email.
Gmail Account
All Gmail accounts have an gmail.com email address, and this account is suitable for accessing Google's email platform.
G Suite Account
Organizations use G Suite accounts – this includes schools, universities, and businesses – and they provide access to most of Google's apps whilst offering benefits like email hosting.
Wrapping Up
Understanding how to restore photos from your Google account may initially seem complicated, but after reading our solutions, it will be much easier for you.
We highly recommend trying iMyFone D-Back for Android to meet all your data recovery needs. This versatile tool can recover all your Android data. Most importantly, it offers a free trial.
Why not click the button below to give it a try?



















 April 15, 2025
April 15, 2025
