With the constant risk of losing the data, people are always looking for reliable backup methods. Ranging from documents to media files and messages to calls, different types of data must be backed up. While creating a backup is easy, many people don’t know how to restore call history backup from Google Drive. In case you are in the same boat, we are here to answer your queries! Our editor recommends D-Back for Android to extract call history backup from Google Drive without reset. Download it free now.
Part 1. How to Restore Call History Backup from Google Drive
The most common method of restoring the apps, call history, contacts, and SMS is to use Google Drive itself. If you have the backup available, this process can save your time and effort. You can easily take backup on your Google Drive and set the settings. It would automatically save your data after a few days. When you lose the data, you can quickly restore it in a few minutes.
Backup Call History To Google Drive
It’s safe to say that many people don’t know how to restore call history backup from Google Drive, which is why we are here to help.
So, let’s check out the instructions to restore call log from Google Drive if you want to know how to recover deleted call history without a computer!
Step 1: Open the Settings option from your phone.
Step 2: Click on the backup. Turn on the Back up to Google Drive option.
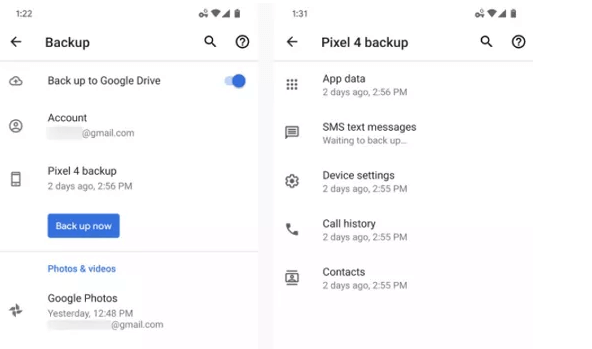
Restore Call History Backup From Google Drive
Once you have the backup ready, you can quickly restore it. Follow the below steps if you want to know how to restore old call history.
Step 1: Erase your device data. You can also go for a Factory Reset option. Now, start doing all the settings from scratch.
Step 2: After a few instructions, you’ll have the option to restore the data from the available backup on your Google drive. Select the latest backup.
Part 2. Better Alternative Ways to Recover Deleted Call History from Google Drive
If the process mentioned above to recover deleted call history seems too complicated for you, you can depend on iMyFone D-Back. It’s reliable recovery software that can be installed on your MAC or Windows computer for easier restoration. Some of its features include;
- Recovers deleted photos without rooting.
- Recovers the deleted WhatsApp messages.
- Supports more than 6000 tablets and smartphones.
- Allows data previewing before restoration.
- Selective restoration is available.
The features are unique, so let’s see how to recover deleted call history without root!
Step 1: To begin with, you have to download iMyFone D-Back on your computer and launch it on the PC. Then, connect the smartphone to the PC with the help of a USB cable.
Step 2: Now, choose the “Recover Data from Google Drive” option. You’ll have to log in to the Gmail account that was linked to your device. It will then share the locations that can be scanned. Select the one that you want the tool to scan. The scanning will then begin. In a few seconds, the screen will have all the Google Drive files laid out in front of you.
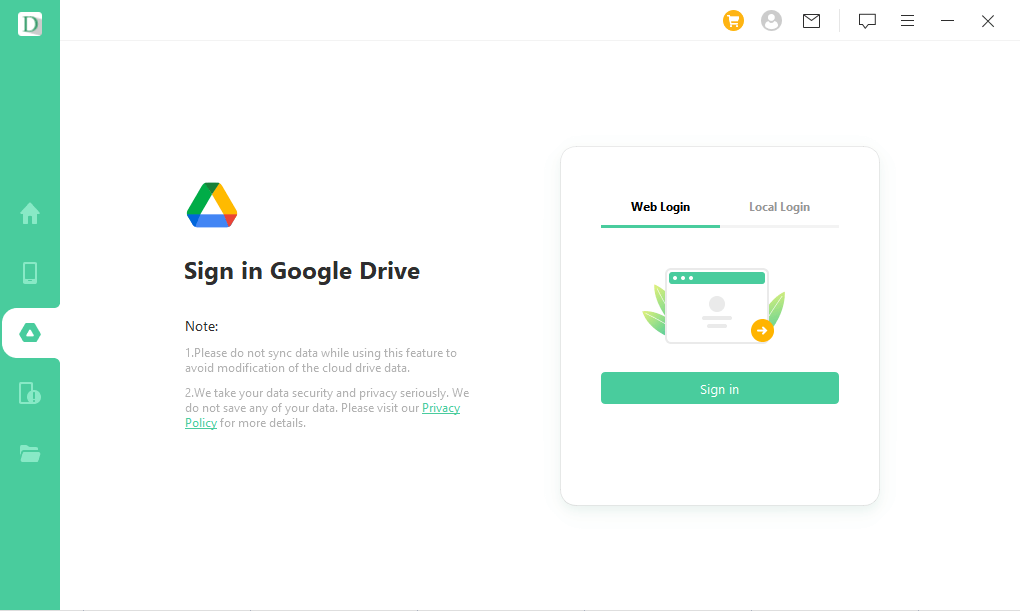
Step 3: The last step is to go through the listed files and data and select the ones you want to recover. Once selected, hit the “recover” button, and the data will be retrieved into the system.

This is a professional solution if you want to know how to recover deleted call history without root. This method requires a desktop or windows. So it won’t work if you’ve been searching for solutions to recover deleted call history without a computer.
Pro Tip: How to Backup Call Logs on Android
To make sure the data can be easily restored when you need it to, it’s essential to know how to backup call log in Android. That’s because the data has to be available in the smartphone for it to be retrieved, and with this section, we are sharing how you can turn on Google backup to back up everything available on the Android phone. Here’s how you can do it.
Method 1: Backup data to your SD card
You can follow the below method to backup your data to your SD card. You’ll have to use the app called Super Backup Restore. After the installation, follow these steps:
Step 1: Download the app and open it on your mobile device.
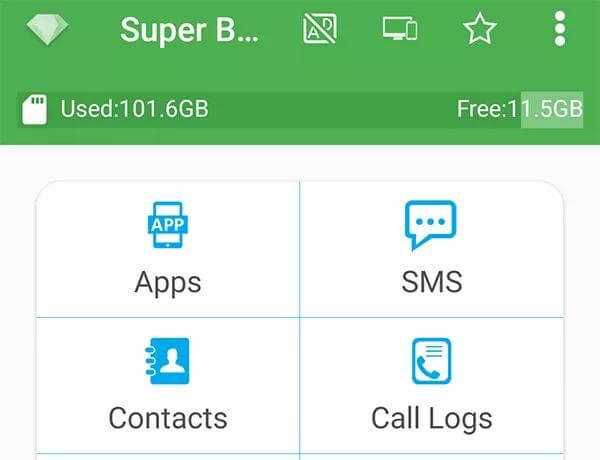
Step 2: Click on the Call Logs option. Tap on the Backup button.
Method 2: Backup Manually
In case you don’t want to use any third-party tool, it’s recommended to backup manually. Here’s how to do it.
Step 1: Connect your mobile device with your PC.
Step 2: Search for the media, contacts, and data folder. Copy the required data and save it on your PC.
Part 4. FAQs
01 How to recover deleted call history without computer?
To recover the deleted call history without a computer, you can opt for the method we mentioned in part 1. The method can be done on your phone device as well.
02
How to restore call history from Gmail?
If you want to explore how to restore call history from Gmail, then here is the simple and easy way. You can use iMyFone D-back for Android. It can help you restore your data from your Google Drive account. It’s the best tool as it can scan and retrieve data from every folder from your Gmail account. You can also use the method we mentioned in Part 1.
03 How to restore old call history?
To restore the old call history, you can check Google Drive to see if you have enabled the backup. However, if you haven’t enabled the backup, it’s recommended that you use iMyFone D-Back.
Conclusion
Above, we’ve mentioned how to backup call log in android using different methods. If you have the backup, you can restore it quickly. If not, you must use iMyFone D-back for Android.
iMyFone D-Back is one of the most reliable ways of restoring your lost data, and if you have a hard time restoring the files, it can prove efficient. It offers you multiple modes of recovery.
So, it’s recommended that you always keep the backup turned on to make the restoration easier.



















 April 22, 2024
April 22, 2024
