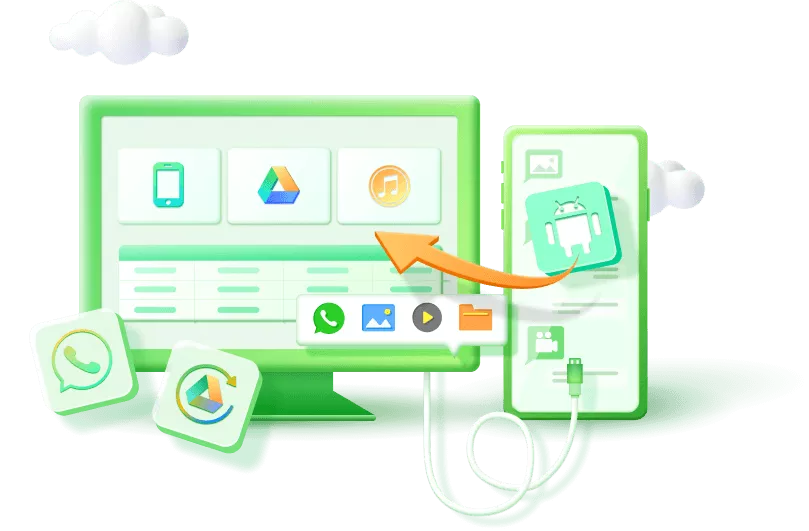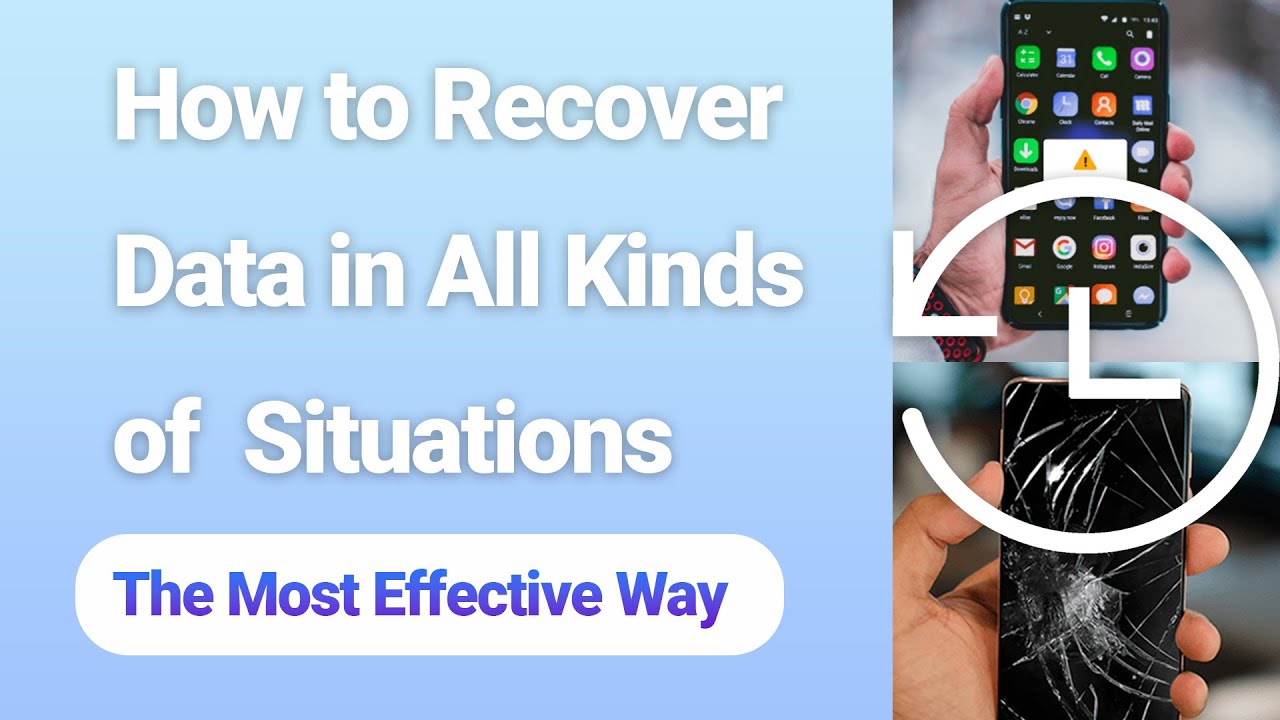5 Best Free Ways to Recover Data from A Dead/Broken Android Phone
Category: Android Recovery Tips

4 mins read
Help! I'm in a bit of a pickle – my phone's totally dead. Is there any way to rescue my photos, videos and some important files? It's a Samsung Galaxy S9. SOS, please!
Many people store important stuff on their Android phones like photos, texts, contacts, and more. But what if your phone dies and you didn't back up? Can I restore data from dead not working phone? No worries! This article will help you recover data from your dead Android phone's memory.
In this article, you'll discover 5 effective methods to recover data from a dead phone. Still skeptical? Let's guide you through it and prove it's possible!
In this article:
- Part 1. Things You Need to Know Before We Start
- Part 2. How to Recover Internal Data from a Dead Android Phone
- Option 1: Most Easy Way to Retrieve Data from a Dead Phone
- Option 2: Recover Data from a Dead Android Phone Using Google Drive
- Option 3: Recover Data from Dead Phone Using OTG
- Option 4: Recover Data from Dead Phone Using an SD Card
- Option 5. Retrieve Data from Deceased Phones using Samsung Cloud (Samsung Only)
Part 1. Things You Need to Know Before We Start
Q1. What is a "Dead Android Phone"?
A dead Android phone is a device that won't turn on or show any signs of life. It remains blank despite multiple attempts to power it up and doesn't respond even when charging. In simple words, your phone is completely unresponsive. This unfortunate situation means all your data might be lost, and that's not something you want to deal with during your day.
Q2. Can You Recover Photos from a Dead Android Phone?
Yes, you can recover photos from the internal memory of a dead Android phone using various methods. Most times, the internal memory remains intact even if the phone isn't working. To efficiently retrieve your essential files, using an automated tool is highly recommended. D-Back (Android) is a professional software with powerful capabilities. We'll explain more about this tool and guide you through the steps. Watch this video to restore your data from dead Android phone.

Q3. How Can You Minimize Data Loss If Your Android Phone is Dead?
To minimize data loss when your Android phone is unresponsive, you should power it off and avoid trying to restart it. As long as the internal memory is undamaged, there's a chance to recover data from the internal memory of a dead phone. Repeatedly attempting to restart the phone might worsen the situation.
Part 2. How to Recover Internal Data from a Dead Android Phone
1 Most Easy Way to Retrieve Data from a Dead Phone
Are you struggling to discover the most efficient approach to retrieve data from your dead phone? Look no further – iMyFone D-Back (Android) is your ultimate solution.
This expert data recovery tool guarantees access to your precious data even if your phone is dead. It enables data recovery from Android phones that won't turn on or don't have a backup. It can recover data from a dead motherboard, allowing you to easily retrieve your data even if your phone was completely dead.
Give it a try – the results will be well worth it!
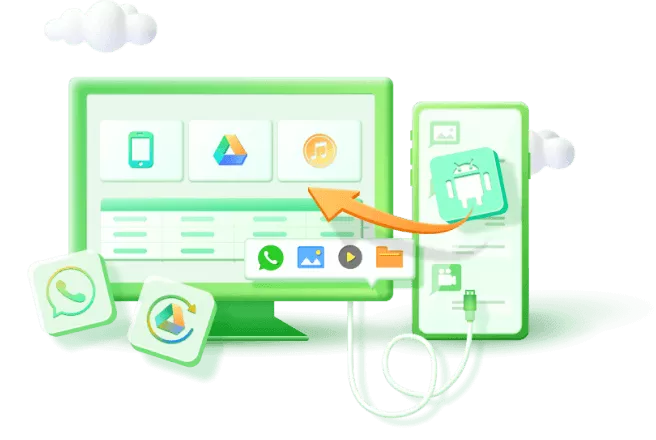
Key Features:
- Quick Data Recovery: Just a simple click and a short wait, and all your lost data will be restored to your Android mobile or tablet in minutes.
- Preview and Select: You can preview the found data in detail and choose only the necessary items for recovery.
- Works in All Data Loss Situations: No matter the scenarios that caused data loss on your device, it effortlessly recovers data, including cases of water damage or factory reset.
- User-Friendly: No technical skills needed – using the app is easy, perform the steps and wait!
How to Use D-Back (Android) to Restore Data from a Dead Android Phone Directly:
Step 1: Open D-Back (Android) and Choose "Broken Android Data Extractor"
Start by downloading, installing, and launching the app on your PC. Then, click on the "recover data from broken phone" option on the right side.

Step 2: Confirm Device Info and Connect Dead Android Phone to PC
Select the correct name and model of your Android phone from the provided list. After confirming your device info, connect your phone to the PC and follow the on-screen instructions to enter download mode.
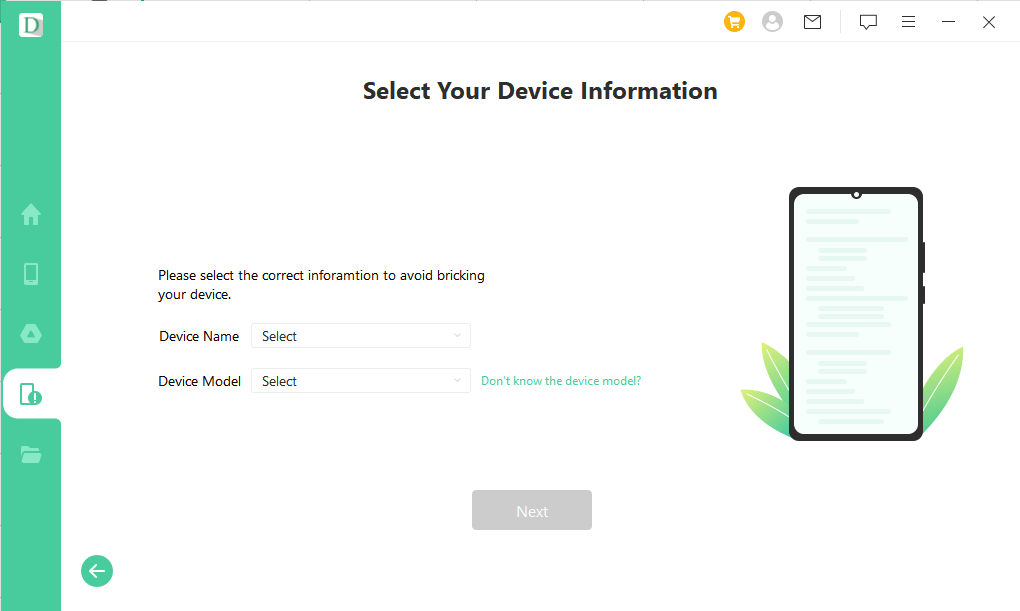
Step 3: Recover Data from Your Dead Phone
Choose the file types you want to recover, and the app will start scanning your Android device. Once scanned, select the files you need and click the "Recover" button to easily retrieve them.

2 Option 2: Recover Data from a Dead Android Phone Using Google Drive
Google Drive is a handy tool for creating backups of your Android phone and storing essential files. However, this method requires you to have previously made backups using this service. Here's how to retrieve Android data from Google Drive:
Step 1. Log in to your Google account on a new phone. You will see a list of devices you've used before.
Step 2. Choose the device you want to restore files from and click "Restore" to transfer the data to your new phone.
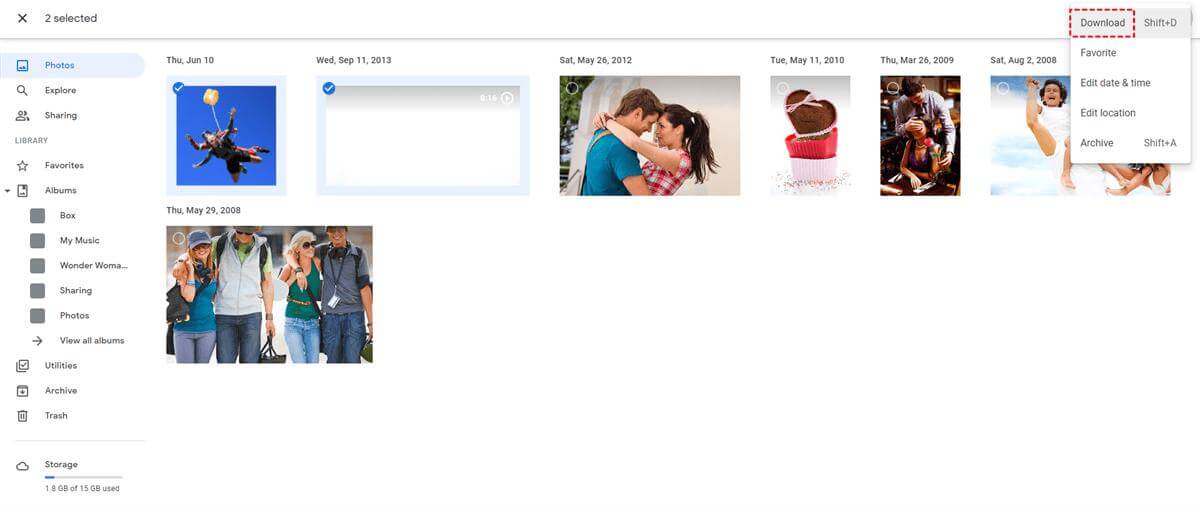
Limitations of this method:
- Google Drive offers limited cloud storage, which might not be enough.
- You'll need a new phone to copy and transfer the recovered data from the old broken phone.
3 Option 3: Recover Data from Dead Phone Using OTG
If your device supports USB debugging, you can utilize an OTG cable to connect a mouse and access the device's storage. This approach is specific to devices with USB debugging enabled.
To recover data from a dead phone using OTG, follow these steps:
1. Connect your device to a mouse using an OTG cable.
2. Use the mouse to unlock your dead phone and access its internal shared storage.
3. Locate the desired files and transfer them to your computer.
4 Option 4: Recover Data from Dead Phone Using an SD Card
Here's another method to retrieve your data from a dead phone, provided your SD card is intact and functional. Follow these steps to perform this recovery:
1. Remove the SD card from your dead phone.

2. Connect the SD card to your computer using an SD card reader.
3. Once the SD card is detected, click on it in your computer's file explorer to access your data.
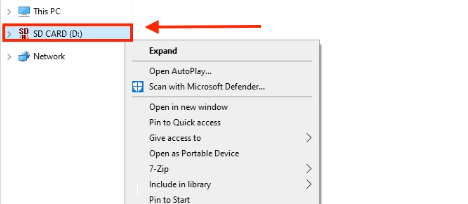
4. Copy the desired files from the SD card and paste them onto your computer.
5 Option 5. Retrieve Data from Deceased Phones using Samsung Cloud (Samsung Only)
Samsung's Find My Mobile feature enables users to recover their devices even when they are dead or out of reach. To make this work, you must have enabled Find My Mobile before the issue occurred; otherwise, it won't be effective. Follow these steps:
1. Access Find My Mobile through a web browser and sign in with your Samsung account.
2. Select your inactive phone from the list of devices.
3. Choose the files you want to recover and click on "Backup." You can now restore the data from your Samsung Cloud.
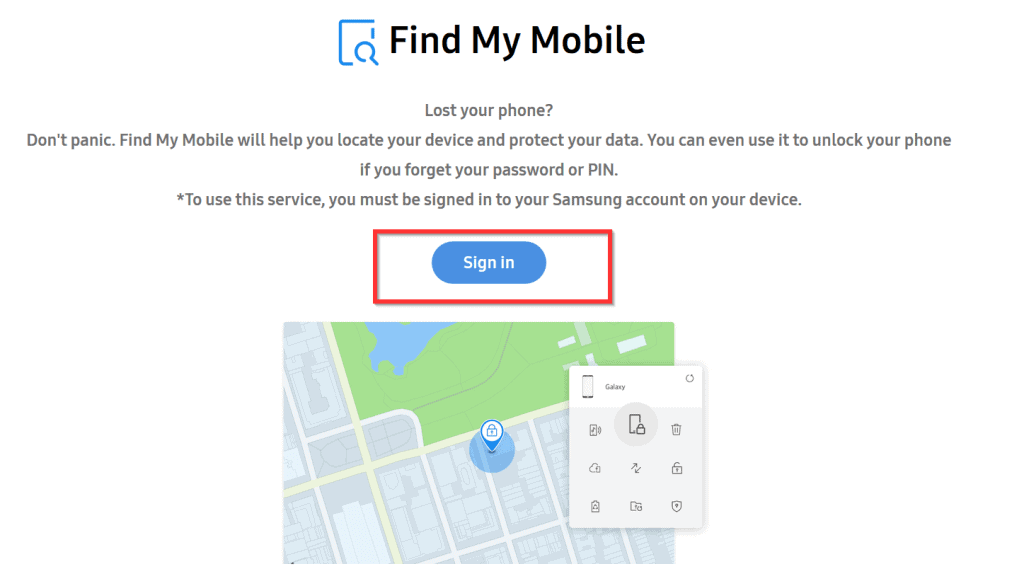
Conclusion
While making backups is a smart practice, if you haven't backed up your crucial files and your phone is now dead, don't panic. D-Back (Android) is your reliable solution! This powerful tool efficiently recovers lost or deleted data, making it the top choice for Android data recovery.
Give it a try by downloading the app today!
Restore/Export deleted Data from Broken Phone with One Click.