Factory resetting the phone is, at times, a necessity to make the phone work efficiently. However, it leads to many issues. You end up losing all your data, files, images, and videos. Everything that was saved in your phone vanished within seconds. However, if this has happened to you and you're wondering how to recover deleted photos on Samsung after factory reset without backup, you are at the right place. This article tells you how to bring back your lost data and retrieve it after factory reset on Samsung Galaxy S9/S8/S7. Our editor recommend D-Back for Android, it can extract photos from Samsung phone after factory reset, Download D-Back for Android free now.

- Part 1. How to Recover Photos on Samsung after Factory Reset
- 1.1 Can you Recover Data after Factory Reset Samsung
- 1.2 How to Recover Photos/Data on Samsung after Factory Reset without Backup

- 1.3. How to Recover Photos on Samsung after Factory Reset via Gallery App
- Pro Tip: Backup and Recover Photos/Data from Samsung Cloud
- Part 3. FAQs about Recover Photos on Samsung after Factory Reset
Part 1. How To Recover Deleted Photos on Samsung after Factory Reset with/without Backup
Recovering photos on Samsung after a factory reset without backup is indeed possible. For that, you need to follow some simple steps as discussed below:
1.1. Can you Recover Photo after Factory Reset Samsung with Backup
If you are wondering can you recover deleted photos after factory reset samsung, the answer is a simple yes!
Your previous data backup will help you restore your lost files.
To recover the data, perform each of these steps one by one:
Step 1: Recover files from the local backup
Before you factory reset the files, go to the 'settings' of your phone and navigate through the options. Amongst them, you will see the option of 'Backup and restore'. Hit the Backup option, and it will keep a backup of all your data.
Step 2: Restore the data to your new device
To restore the data, simply go to the same options "Backup and Restore" and click on the "Restore" button. It may give you multiple backup options, choose the latest one and press to restore.
1.2. How to Restore Photos on Samsung After Factory Reset without Backup
Using the iMyFone D-Back, you can easily recover the photos on your Samsung phone after factory reset without backup.
Some features of the iMyFone D-Back are as follows:
- Offers a quick and efficient recovery method.
- Can be used on Windows and MAC.
- The file previewing option is available.
- Sorts the data as required via the filter option.
Follow these steps to make this happen:
Step 1: To download the iMyFone D-Back software, simply go to the official website and download it for free. Once the download is complete, install and launch it. Now, click on the "Android data recovery" mode.

Step 2: Through a USB, connect your Samsung device and the computer. It will ask for the device name and model. Submit the required information and click next. It'll start the scanning process.
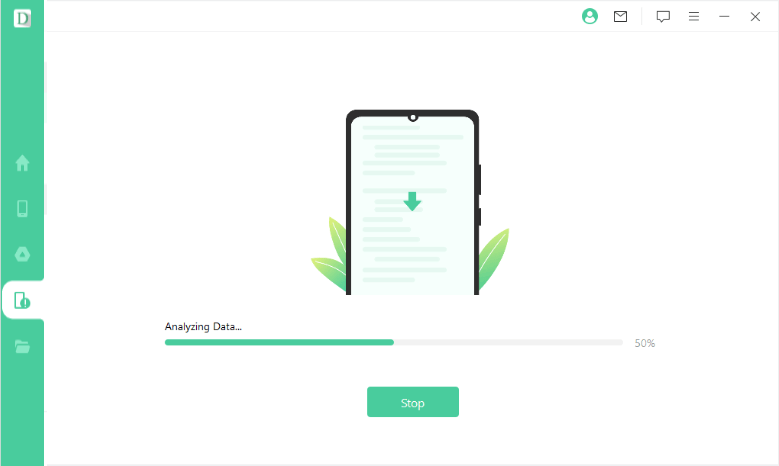
Step 3: Once the scanning process is done, you can see the list of files that can be recovered. Click to select the required files and click the Recover button.

1.3. How to Get Back Photos on Samsung after Factory Reset via Gallery App
If your phone wasn't backed up and you have lost the data, there are various ways to recover the data. Here is all you need to know if you are wondering how to get back photos on Samsung after factory reset using the Gallery App method.
To recover your lost data, you can conveniently use the recycle bin of the Google app and retrieve every erased item from your phone. The Gallery app is a life saviour as it stores data in its recycle bin for thirty days after they are deleted.
Step 1: Launch the gallery app
On your home screen or launcher, you will see the gallery app. Hit that up and open its window
Step 2: Go to recycle bin
From the list-down menu, select the recycle bin option and open it.
Step 3: Restore the deleted files
You will see all the recently deleted pictures and videos. Select the ones you want to restore and hit the option restore.
Pro Tip: Backup and Recover Photos After Factory Reset from Samsung Cloud Backup
Saving and uploading the files on Samsung cloud makes backup quite easy. It requires the following simple steps:
Backup Your Data:
Follow the below 2 steps to backup your data.
Step 1:To start the process. Go to the Samsung cloud option from the menu and click the settings option. Turn on synchronization with Samsung cloud.
Step 2:If you want a certain album to synchronize with the cloud, you can select only that one as well.
Restore Your Data:
Once there's a backup available, you can follow the below steps to restore it after the factory reset.
Step 1:From the 'settings' option, choose accounts and backup'.
Step 2:Click on the Samsung Cloud and then choose the option Backup and restore.
Step 3:To restore the data, simply go to restore data. To import the gallery, click the Gallery option and click on the Sync button.
Part 3. FAQs about Retrieve Photos on Samsung After Factory Reset
1. How Can I Recover My Photos After Factory Resetting Samsung without a Computer?
To recover your photos after factory reset samsung without a computer, you need to keep a constant backup. A single tap will restore your backup data back to your phone. You can recover it with a simple few steps. We've mentioned some easy steps in part 2.
2. How Can I Recover My Photos After Factory Reset Samsung without Root?
Using the iMyFone D-Back software, you can recover the photos after a factory reset samsung without root. It will help you to restore your important photos and data within a few minutes.
3. Does a Factory Reset Delete Everything Samsung?
Yes, a factory reset erases all the data from Samsung.
Conclusion
Factory reset is a procedure that makes the phone brand new! It removes all the previous data and settings and gives it a new image. At times, it is a necessary action to make the gadget work efficiently. However, with the help of iMyFone D-Back, you can recover all your lost data easily without any hassle. It supports multiple file formats and has a very easy to use interface.



















 April 22, 2024
April 22, 2024