
It would be quite awkward when you've accidentally deleted the DCIM folder on an Android smartphone and don't know how to get it back. Since the DCIM folder contains all the videos and photos captured from the device's camera, it's safe to say that no one would want to lose their precious memories at any cost.
So, in this guide, we're going to explain the most effective method to recover a deleted DCIM folder on Android/tablet. Whether you've accidentally deleted the folder or have performed a factory data reset without taking a backup of your photos and videos, the following guide will help you recover the deleted DCIM folder on an Android sd card without root.

Part 1: What Does DCIM Stand For& What Files It Contains
DCIM stands for Digital Camera Images. It is a folder that's used to store images and videos captured from a camera. Whether you're using an iPhone, an Android device, or even a regular digital camera, everything that you record will be stored inside the DCIM folder. It means that when you accidentally delete the folder, you're most likely to lose valuable files, making it more urgent to look for the right Android DCIM recovery method.
Part 2: Reasons Which May Delete DCIM Folder
There are several scenarios where you might end up losing the data inside the DCIM folder. Some of these common scenarios include:
You've formatted the SD Card/internal storage without backing up the data.
There's a malware in your smartphone that has deleted different files.
You've abruptly ejected the SD card during a read/write operation.
Many times, the Photo Gallery app in the device can lead to the deletion of the DCIM folder and the pictures in it.
No doubt, these are only a few reasons that cause data loss from the DCIM folder. In any case, you can easily recover DCIM folder from SD Card as well as internal storage.
Part 3: How to I Find My Android DCIM Folder
In many cases, users don't know where the Android DCIM folder is located. If that's the case, here's the step-by-step process that'll help you locate the DCIM folder on a smartphone and even on a PC as well.
1. On PC
Step 1 - Connect your smartphone to the PC via USB and make sure to turn on "USB Data Storage."
Step 2 - Now, open the File Explorer on your PC, and you'll see the smartphone icon. Double-tap the icon and click "Internal Storage." If you've changed camera storage to SD Card, you'll have to open the "SD Card" Folder.
That's it; here you'll see the DCIM folder. Simply double-click the folder and access its data without any hassle. In case you're unable to locate the DCIM folder, you might have to enable USB-debugging on your smartphone.
2. On Android Phone
When it comes to Android, the DCIM folder can be found inside the Internal Storage.
Step 1 - Open "File Explorer" from your phone.
Step 2 - Based on the camera storage location, go to either "Internal Storage" or "SD Card."
Step 3 - Locate the DCIM folder and open it.
Step 4 - When you locate the DCIM folder, you can find the thumbnail of the images in the following path:
/storage/emmc/DCIM/.thumbnails (this is if the images are in device’s memory)
/storage/sdcard0/DCIM/.thumbnails (this is helpful if you are using SD card on your device)
Part 4: Best Ways to Recover Deleted DCIM Folder from Android Internal Memory without Root
Now that you know how to locate the DCIM folder on an Android device, let's move towards the best way to recover the deleted DCIM folder on Android sd card. Unlike PC, there's no recycle bin on an Android device. It means that you'll have to look for a dedicated data recovery tool to do the job. In our experience, we've found out that iMyFone D-Back For Android is the most reliable tool to recover deleted files on an Android device.
It is an exceptional tool that's specifically designed to allow Android users to recover deleted files, even if they don't have any backup. Irrespective of the data loss cause, D-Back for Android will help you restore the DCIM folder from internal memory on Android. What separated D-Back for Android from other data recovery tools is the fact that it can also be used to restore files if your smartphone isn't even booting up. Let's talk about some of the additional features that make D-Back the right tool to recover deleted photos from DCIM folder on Android without root.

1,000,000 Downloads
Recover different types of files, including images, videos, documents, etc.
Recover deleted DCIM folder caused by accidental deletion, water damage, system crash and more.
D-Back allows you to preview your deleted photo/video before full recovery.
D-Back for Android works with both rooted and non-rooted Android devices.
A simple UI makes it easier to recover data in a relatively short period.
So, let's discuss the step-by-step process of recovering deleted photos from the DCIM folder using D-Back for Android.
Step 1 - Install and Launch D-Back for Android on your PC.
Step 2 - Launch the software and select "Android Data Recovery."

Step 3 - In the next window, you'll be asked to select the device information. Use the drop-down menu to select the right Device Name and Device Model.
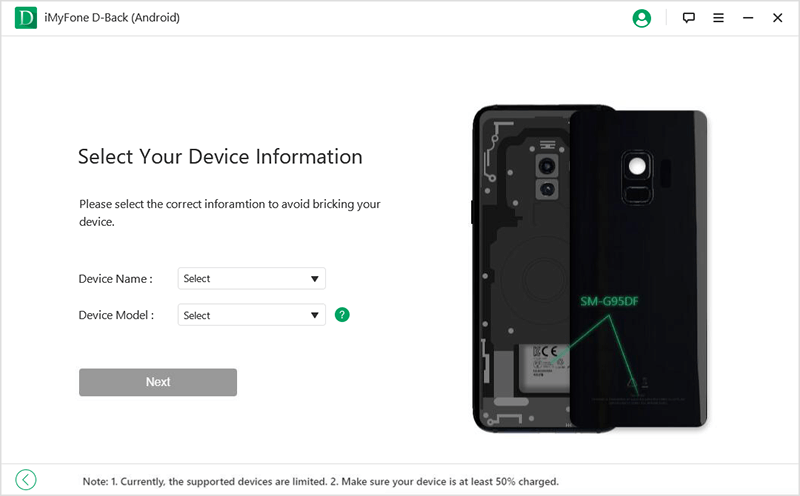
Step 4 - Tap "Next" and D-Back will start downloading the firmware package instantly. It can take several minutes for the process to complete, based on your Internet speed.
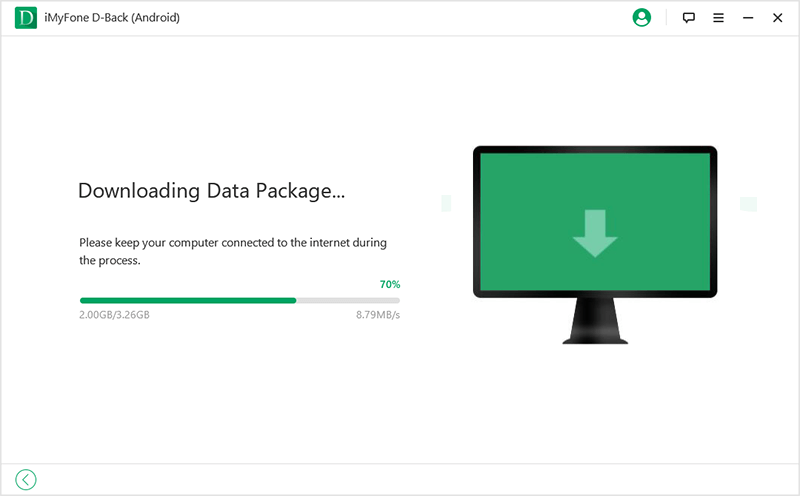
Step 5 - Once the downloading completes, you'll be asked to connect your smartphone to the PC.
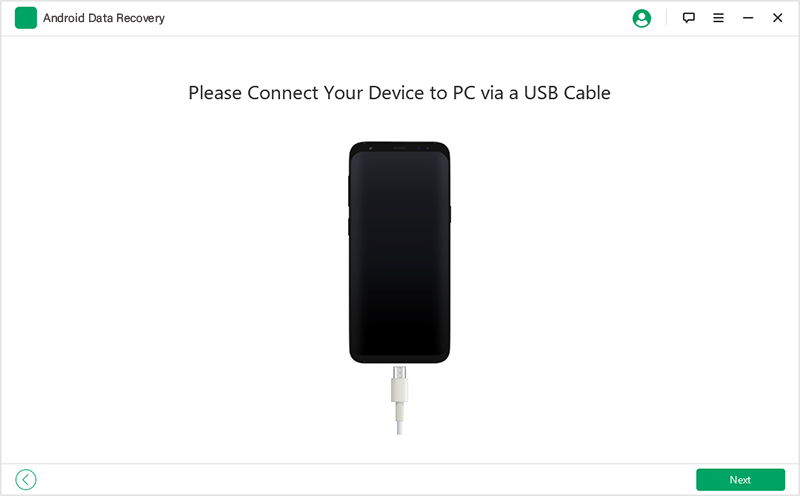
Step 6- You'll be prompted to the "Select Files" window. Since we want to recover deleted photos and videos from DCIM folder on Android, choose "Gallery."
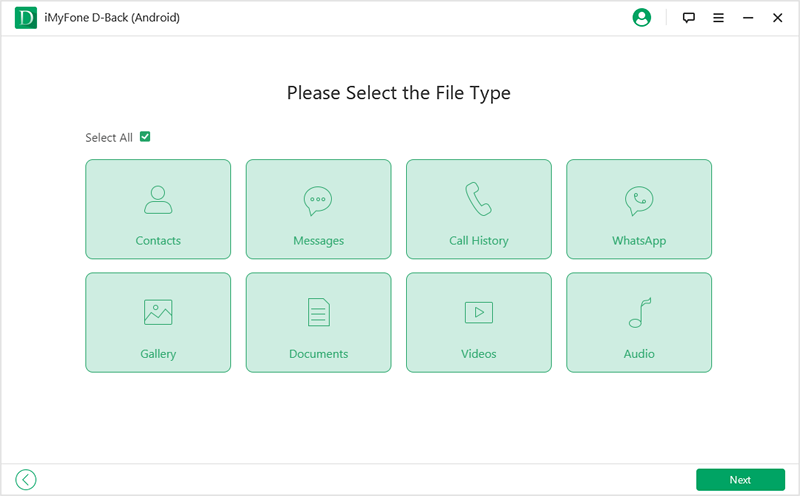
Step 7- D-Back will start scanning your device for all the deleted photos and videos. Once the scanning completes, choose the files that you want to restore and click "Recover."
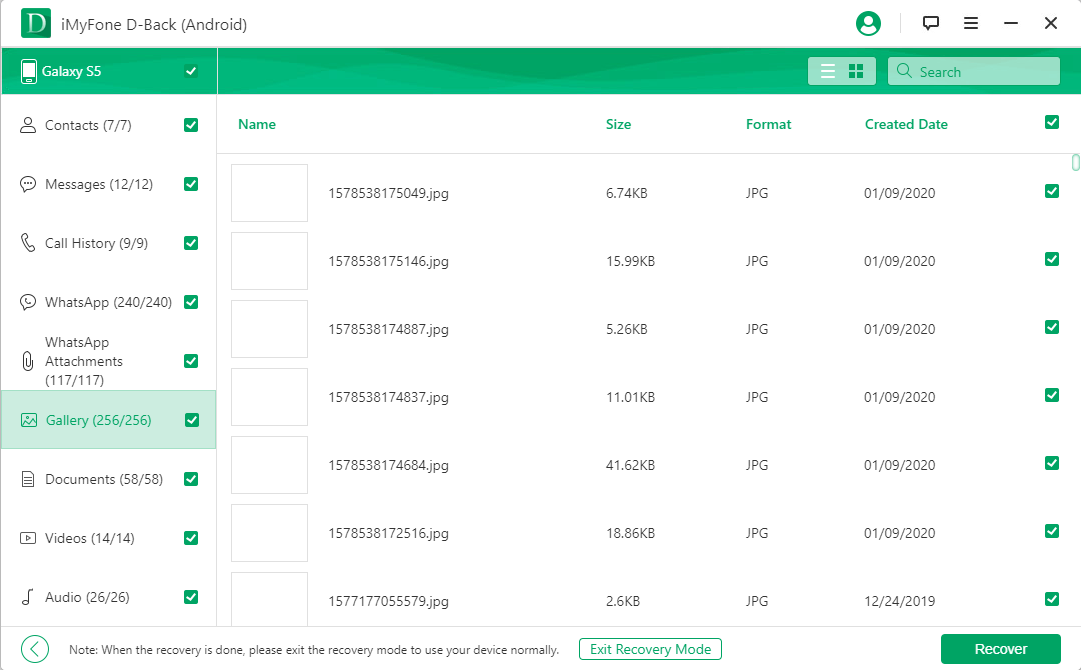
D-Back will restore all the selected files on your PC. At this point, you can either transfer these files to your smartphone or upload it to the cloud storage apps like Google Drive. This way, even if you lose these files in the future, you'll have a backup to recover them.
Part 5: Why Does My Android DCIM Folder Appear Empty (Not Showing Picture) On PC
While executing the transfer of your dear photos from Android device to the PC or vice-versa, many times, a user finds it difficult to locate the items in the DCIM folder. In other words, the DCIM folder seems to be empty while migrating the data between PC and Android. If that is the case with you, don't panic, the following steps will surely assist you. Let us explore what we can do.
1. Turn on USB Debugging
Step 1 – Open "Settings" in your device and turn on the "USB Debugging" option. This option will appear in the "Developer Options" menu.
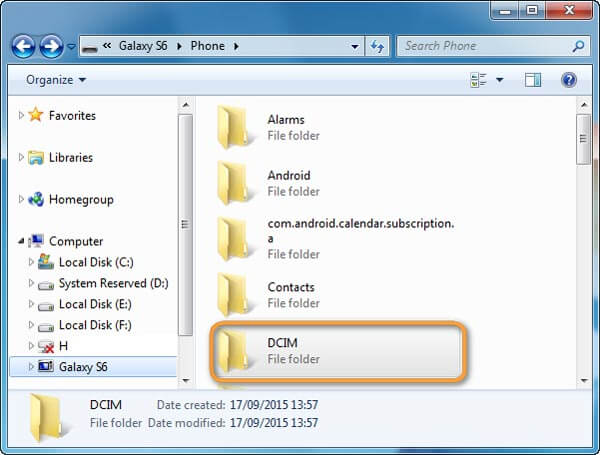
Note:
In case you have no idea about Developers Options, here is how you can turn it on. Simply go to "Settings" and look for the "About Phone" option. Here, you need to scroll for the "build number" of your device. Once you find it, you need to tap on it 6-7 times, and you will see a "You are now a developer" option on your screen. This will enable the Developer option.
2. Change Settings to PTP
When you plug your device to the PC via USB cord, your device displays the connection in the notifications and asks you to choose the purpose of connecting USB for. Here, you can choose "Transfer Photos (PTP)" in case "File Transfer" is selected. See if this works for you.
Conclusion
Accidentally deleting data from a smartphone is quite common for Android users. However, that doesn't mean that you can't get back the deleted data. Install D-Back for Android on your PC and follow the above-mentioned instructions to recover the deleted DCIM folder Android/tablet instantly. Whether you've accidentally deleted the files or they have been removed while performing a factory-data-rest, D-Back will help recover deleted DCIM Folder in every situation. However, what happens when you delete a photo/video from SD card? Don't despair! AnyRecover will let you get out of this embarrassing situation.



















 April 23, 2024
April 23, 2024