We always delete our cache files when Android shows not enough storage place. However, there are cases that we accidentally deleted important files and urgently want to know methods to recover them. If you are wondering how to recover deleted cache files on Android phone, you're in the right place!
Table of Content [Hide]
Part 1. What Are Cached Images and Files on Android Phone?
Before we get started on how to recover deleted cache files on Android phone, it's essential to know what cached images and files are.
Cached images and files are the scripts, data, images, and other things that will stay on your device after opening a website/application for the first time. The said data stays so that it can help your phone load faster when you open the said application/website again, thus reducing the website's loading time. So if you feel that the website loads more quickly, then the cached files did their job correctly.
Part 2. How to Recover Deleted Cache Files on Android Phone [3 Tips]
Although cached files are great, they come with memory setbacks since they take up space. Although cached files are great, they come with memory setbacks since they take up space. Thus, it's always recommended for users to delete their cached files once in a while.
Unfortunately, this can also lead us to delete the cache files we want to keep. You can do the steps below to recover the deleted cache files if this happens to you.
2.1. Run Data Recovery Program
One of the most straightforward options you can do on how to recover deleted cache files on an android phone is by running a recovery program such as D-Back for Android.
D-Back for Android is a recovery software that allows you to get your missing files. Whether it's an image or a video, you can recover it quickly because the software supports various file types. To make it even better, you can recover them in less than five steps too!
Other Features:
- Allow data recovery without rooting the device.
- Recover Whatsapp chats.
- Support different kinds of missing file format.
- Offer the option to recover broken files (depending on the file type).
- Allow file preview.
Step 1. Launch the software and choose the recovery scenario you want.

Step 2. Fill in the information of the restored device so the software can download the matching data package.
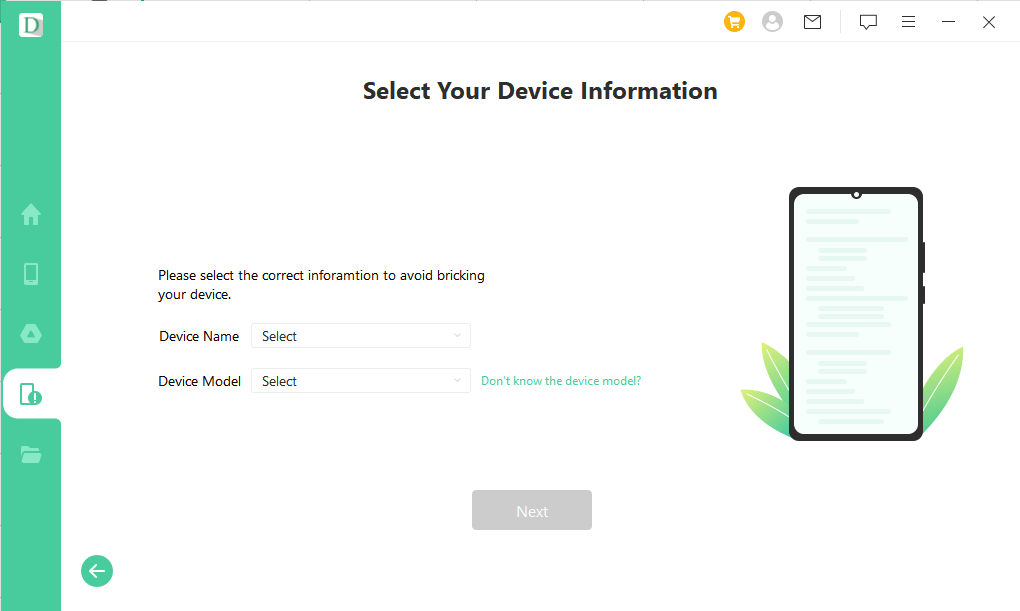
Step 3. Connect the device to the PC and allow the PC to access the phone.

Step 4. Choose the file types you want to recover from the device. Then, the software will scan for the said file types.

Step 5. The recovered file types will appear after the scan. Checkmark the ones you want to recover.

Step 6. After you've marked the files you want, click Recover so D-Back for Android can recover them.
2.2. Check and Restore Cache Files from Recycle Bin
If you are confident that you just recently deleted the files from your Recycle Bin, you can try to recover them if you haven't emptied the Recycle Bin. You can recover the files from Recycle Bin by doing this:
Step 1: Open Recycle Bin and highlight the files you want to recover.
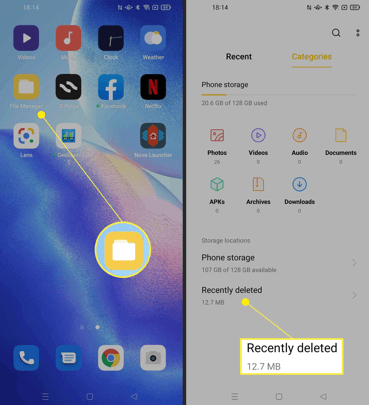
Step 2: If you've got all the files, right-click the mouse and choose Restore.
Step 3: The files are supposed to go back to their last location. Check it to make sure they're adequately recovered.
2.3. Restore Cache Files from Previous Local Backup
You can recover the backup files from Google Drive for those who use Google accounts on Android. Of course, this assumes that you've turned on the automatic backup option. If you haven't, you can turn it on by doing the following steps:
Step 1: Go to Settings. In Settings, go to Google > Backup.
Step 2: Click Back up now to back up your device.
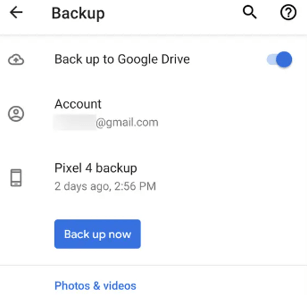
Step 3: If you want to recover the files, factory reset the phone.
Step 4: Log in on your Google account, and a prompt to use backup will appear.
Conclusion
You don't need to worry if you want to recover deleted cache files because you can do so in plenty of ways. However, if you want an easy way without any hassle, D-Back for Android is the best option since the software does the job for you. .



















 April 22, 2024
April 22, 2024
