OMG! My phone screen broke. What should I do now? How do I recover my data? These are the first thoughts we experience in such situations. The bare fact is that broken screen means lost access to the valuable data inside a phone, such as images, videos, relevant documents, contacts, messages, etc. But this does not imply that data is lost and cannot be recovered. In this article, we will shed light on different methods that can be used for recover data from Samsung phone S10/S8/S7/S6/S5 with broken screen/black screen.
Part 1: The Easiest Way to Recover Data from Broken Samsung S10/S9/S8/S7/S6/S5/S4/S3[100% Work]
Although there are multiple ways to recover data from an Samsung phone, still the easiest and reliable ones are difficult to find, and we mostly end up in a time-consuming search. However, iMyFone D-Back is an Android data recovery tool that will efficiently meet your needs. It guarantees the easiest approach with the highest success rate to get back lost data from Samsung with a broken screen/black screen. The tool is user-friendly, and within a few clicks, any type of data can be recovered from a broken phone.

1,000,000 Downloads
Super-fast data recovery: iMyFone D-Back provides exceptional speed with in-depth data recovery. A few simple clicks and your valuable data assets are retrieved back in your computer within no time.
User-friendly interface: iMyFone D-Back hardly needs any technical knowledge to run the tool. The interface is extremely user-friendly and just requires some clicks to get what you want.
In-depth Data Recovery: All of your valuable data assets is completely retrievable by iMyFone D-Back. It performs deep data recovery and retrieves lost documents, photos, audios, videos, contacts, messages, WhatsApp attachments and messages, and many more.
Selective Recovery: iMyFone D-Back provides a preview and select feature for all the data that is recovered corresponding to your Samsung Galaxy S6/S5/S4/S3. You can transfer all the data to your computer, or you can select important data only. This preview and select feature is free and doesn't require any additional subscription or fees.
Applicable in Every Data Loss Condition: Not just for broken phones, iMyFone D-Back is an Android data recovery tool for all kinds of data loss conditions, such as accidental deletion of data, screen black-out, locked phones, etc.
Now you know how effective iMyFone D-Back is when it comes to get back data from broken Samsung S10/S8/S7/S6/S5, let's now look at the step-by-step guide on how to use the tool and get your data back within minutes:
Step 1. Download, Launch and Choose a Relevant Recovery Mode
Download iMyFone D-Back and launch it on your computer. Once you start the tool, there will be 3 modes of data recovery available to you. In your case of a broken screen/black screen, you will choose the "Broken Android Data Extraction" mode.

Step 2. Enter Your Phone Information
You have to select your phone name and corresponding model. After that, press the "Next" button. The corresponding data packages will download.
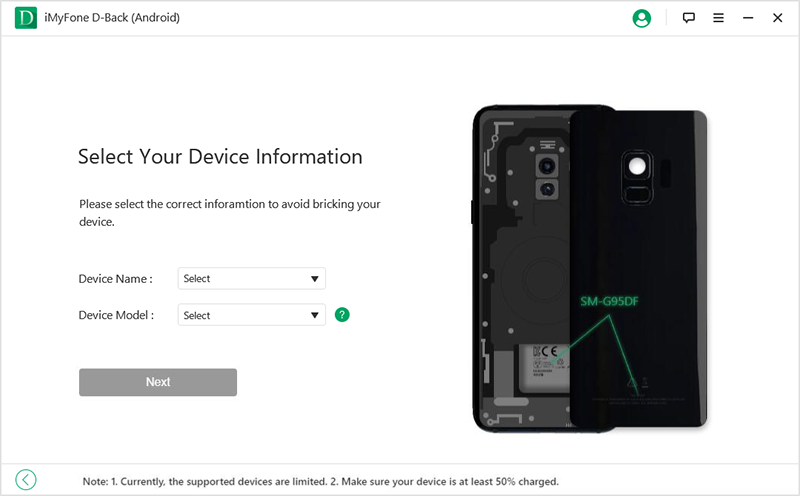
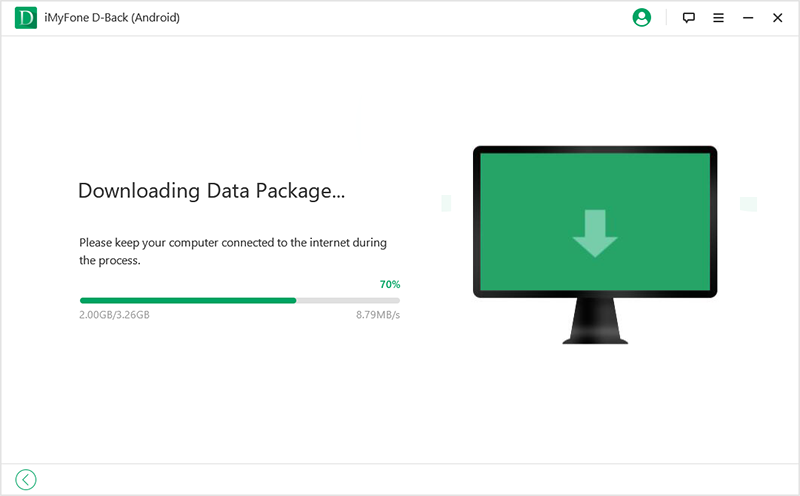
Step 3. Connect Your Phone with the Computer
Connect your phone to your computer using a USB cable and press the "Next" button.
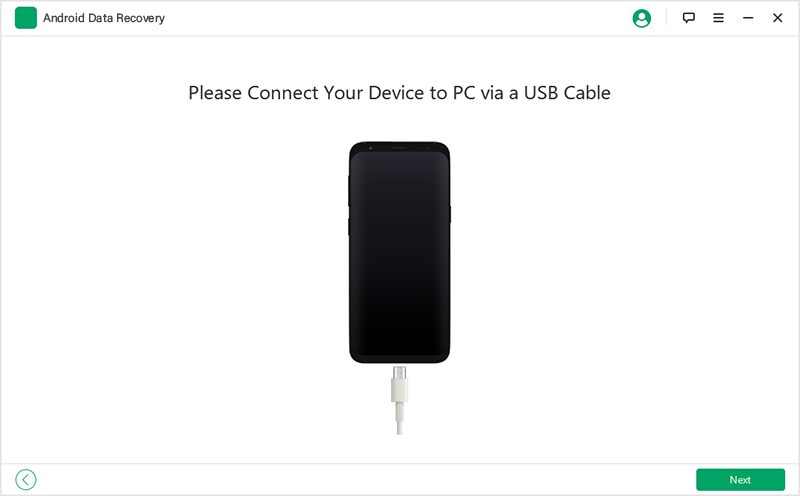
Step 4. Select the File Types to Recover
You will see multiple recoverable file types. It depends on you which file types you want to recover. So, select those files types and then press the "Next" button.
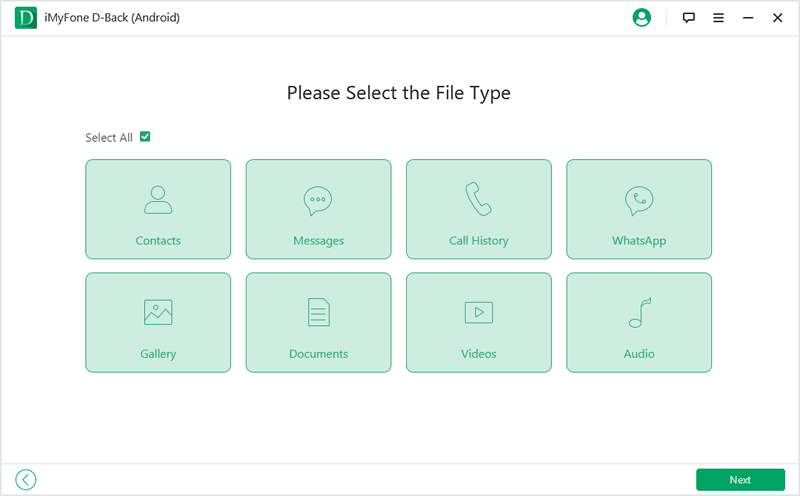
Step 5. Select the Corresponding Recovered Data To Be Saved
After you choose the file types to recover, the tool performs in-depth data scanning and retrieval process. Once the process completes, it will show all the recovered data corresponding to the relevant file types. If you want to recover specific data, you can go to file types one by one and select the corresponding data you want to recover. Otherwise, you can select all the data to get recovered. Once you finalize the data, press the "Recover" button, and this way, all the selected data will be stored on your computer. That's it!
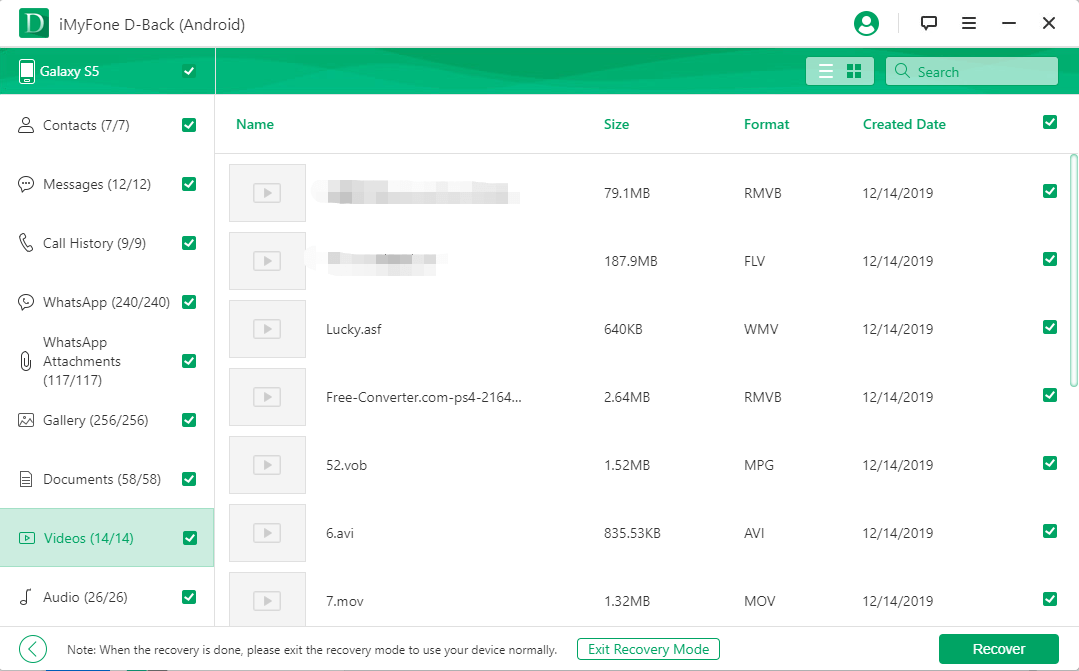

Part 2: Retrieve Data from Broken Samsung S6/S5/S4/S3 via Find My Mobile[Internet Connection Required]
A broken screen does not imply that your data inside the phone is lost or inaccessible. With a broken screen, your Samsung phone is still running, but you cannot unlock or access the data from it. So, you can still retrieve data from broken Samsung S10/S8/S7/S6/S5 by connecting it to your computer and manually copying files from it. But this requires your phone to be remotely unlocked. We will be using Samsung Find My Mobile assistance to unlock the phone remotely. But the important thing is that you need to have a Samsung account on your phone. The step-by-step approach on how to use Find My Mobile is as follow:
Step 1. Go to Find My Mobile web page and sign-in with your Samsung login details.
.jpg)
Step 2. Once you log in, you will see multiple remotely accessible options for your phone. In your case, choose the "Unlock my screen" option and then press the "Unlock" button again.
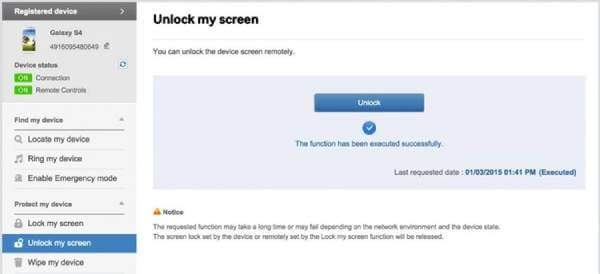
Step 3. Your phone will unlock now. So, connect your phone with your computer using a USB cable, and then you will be able to see your phone listed in the "This PC" window. Now just simply copy/paste the useful data and make a backup.
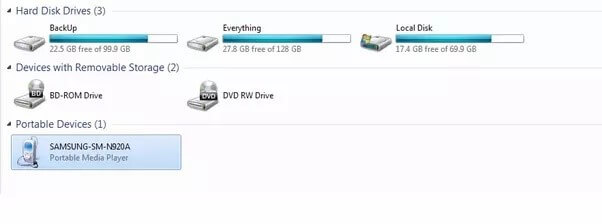
Although the above method of using Find My Mobile for unlocking and then accessing phone data in the computer seems quite promising, still there are multiple cons associated with it, as follow:
Cons
You need to have a Samsung account on your phone.
Your phone must have an internet connection to get remotely unlocked. If your screen is broken and your phone internet connection is off, Find My Mobile won't be able to access your phone.
As compared to iMyFone D-Back, the process is difficult and time-consuming. Once your phone is remotely unlocked, you have to manually select the file types and data you want to recover. Therefore, going through all the data will definitely consume a lot of time.
Part 3: Restore Files from Broken Samsung S6/S5/S4/S3 via AutoPlay[Debugging Enabled]
Whenever you connect your Samsung phone to your computer, an AutoPlay window usually pops up in front of your computer screen, and from there, you can quickly access your phone data. Now this AutoPlay feature can also be a handy way to recover lost files. Below is the step-by-step approach on how to use it to restore files from Samsung S7/S6/S5 with a broken screen/black screen.
Step 1. Connect your broken phone to your computer via USB cable. An AutoPlay pop up window will automatically appear in front of your computer screen if the USB debugging mode is ON in your broken phone.
Step 2. From the AutoPlay window, click the "Open folder to view files" option. It will take you to the new window that will show all the files stored on your phone. From there, you can simply copy/paste the files to your computer.
This method seems to be the simplest way for Samsung S6 broken screen file recovery or file recovery for other Android models, still it has several cons or hindrances. The major drawbacks are as follow:
Cons
USB debugging mode is essential for the AutoPlay window to pop up. If your phone did not have this option turned on before screen breakage, then you will not be able to have the AutoPlay window pop up.
With AutoPlay, you can only retrieve limited files from your phone, as you will have access to media files, but not be able to retrieve text messages, contacts, call history, etc.
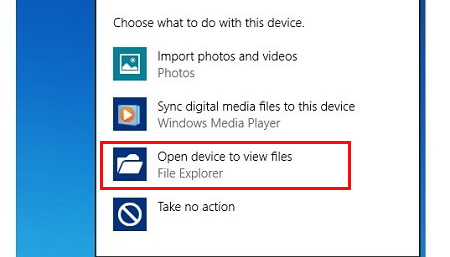
Wrapping Up
It is a common perception that the method of accessing phone data in a computer via USB cable can also be used to extract data from broken Samsung or any Android phone. But, as evidence from above, these simple approaches have many cons associated with them. The major drawback is incomplete data recovery, as media files can be recovered, but text messages, call logs, and contacts are mostly not recoverable. In comparison to these less efficient approaches, iMyFone D-Back promises a quick, deep, complete, and accurate data recovery.



















 April 23, 2024
April 23, 2024
