I have been charging my Android phone (Samsung S8) for over 12 hours, but it still won’t turn on! Please help me! It just won’t turn on! I don’t want to lose my photos on it! Is there any chance that enables me to recover data from phone that won't turn on? Anyone can help? Please I beg you!
– Posted by Anne
Ever since Steve Jobs walked onto the stage and revealed the first iPhone in 2007, the smartphone revolution began. A smartphone is not just a device for calling anymore. It is designed to be smaller to suit the convenience of the users, and features are getting added to each new device. It can replace a decent point-and-shoot camera, an MP3/MP4 player, a GPS, and a gaming console. With that being said, these smartphones are electronic devices at the end of the day, and electronic devices can fail.
One of the most depressing things to encounter is having your phone not turn on. Every mobile phone user has had at least one instance where your phone just refused to turn on, no matter what you try. No amount of shaking, praying, or clicking is going to turn a dead phone into an alive one.
This article aims to dive into reasons why a phone won't turn on, some common solutions to these issues, and finally how to recover data from Android phones that won't turn on.
Why Your Android Phone Won't Turn On
1Battery issues
Battery issues are one of the common reasons why phones don't turn on. These are also the most easily fixable issues and tend to not cost too much either. Common battery issues might be:
The battery is out of charge.
The battery is damaged or not working.
2Hardware issues
These are probably the most difficult issues to deal with. This involves the hardware of the phone, and you will need professional help to deal with. Often, dust and dirt may get clogged into all the nooks and corners, causing the device to malfunction. Another common issue might be a broken power button that causes the device to go into a boot-loop, wherein the device becomes unusable. Carbon can sometimes get built-up into the connectors, which result in the device not getting charged properly.
3Software issues
Software issues can be resolved without the need for a professional. In some cases, a professional will be needed to ensure the problems don't worsen. Your phone might freeze and refuse to turn on. The freeze might occur when the phone is either powered off or in its sleep mode. In some cases, the operating system might crash or might get corrupted. In this case, the phone might not turn on or might even freeze midway.
Common Solutions to Fix "Android Phone Won't Turn On" Issue
Solution 1. Fix battery issues
If the issue is just that the battery is drained, a simple full-charge will do the job.
If the battery is damaged, do not try to charge it. If it doesn't seem to be charging, discard the battery as e-waste as soon as possible. Swollen batteries have caught fire in the past, so it's better to be safe than sorry.
Solution 2. Hard reset Android phone
Hard resetting the phone is known to solve a good amount of issues relating to a frozen phone. One point to keep in mind is that hard resetting your phone will erase all data on the phone. Make sure to back up your data before doing a hard reset.
Note: It will erase all of your locally stored data after hard reset, choose a third-party tool to recover your data after hard reset; make sure your phone is powered off before executing this command.
Solution 3. Enter Android Recovery Mode
If changing the battery doesn't work, this might help turn the device on.
Steps to enter the Recovery Mode:
1. Hold down the Home, Power, and Volume Down buttons simultaneously until the logo appears.
2. Release on seeing the logo.
3. Navigate to "Reboot System Now" using the volume buttons and then select the option using the power button.
Solution 4. Wipe cache partition
Another not-so-obvious solution to a phone not turning on is to wipe the cache partition. Android devices create cache files on the device to make applications faster. One positive point is that wiping cache partition will not erase the data.
Steps to wipe cache partition:
1. Hold down the Home, Power, and Volume Up buttons simultaneously until the logo and recovery screen appears.
2. Leave the buttons on seeing the recovery screen.
3. Navigate using the volume up/down and select "Wipe Cache Partition" using the Power button.
Solution 5. Remove the SD card
This might come across as a weird solution to solving your phone issue, but trust us, it does work in certain situations. A bad memory card might cause the device not to turn on. One way to test this is by removing the memory card and then trying to turn the device on. If it does turn on, the card is to be blamed and hence it should be replaced.
Recover Data from Android Phone Won't Turn On with D-Back Android
All the solutions provided above will help solve most of the issues if your Android phone doesn't turn on. If nothing else works, you have to resign to the fact that the device won't turn on. In such cases, third-party software can help to recover the data that was stored on that phone, or avoid data loss while fixing your phone. There are loads of software available online that claim to do the job, but the results are far from desirable. D-Back Android is a one-stop solution to recover data from phones that are broke, frozen, or simply refuse to turn on.
The software comes in two modes depending on the used-case. One mode is the Android Data Recovery and the other is the Broken Android Data Extraction. The process is quite simple, and the UI is very intuitive.

1,000,000 Downloads
Fast data recovery with automatic scan and rapid retrieval of lost data.
Preview all recovered files and select the ones you need.
Recover lost data from any rooted or unrooted Android device that won't turn on.
Easily retrieve your missing data caused by accidental deletion, system crash, water damage, virus attack, etc.
100% safe with no lost data after recovery or accidental leak of personal info.
Helps to back up and recover call logs, screenshots, images, contacts, WhatsApp chats, WhatsApp media, call logs, and even text messages.
Supports all Android device with the mode "Recover Data from Google Backup." And the mode "Android Data Recovery" supports Samsung device.
Helps you to recover data directly from device or from Google backup.
Step 1. Launch D-Back Android, Select Recovery Mode
Download D-Back Android for PC and launch the software to get started. The first screen should allow you to choose one of three recovery modes. Choose one depending on the need. In case you choose "Recover Data from Google Backup."

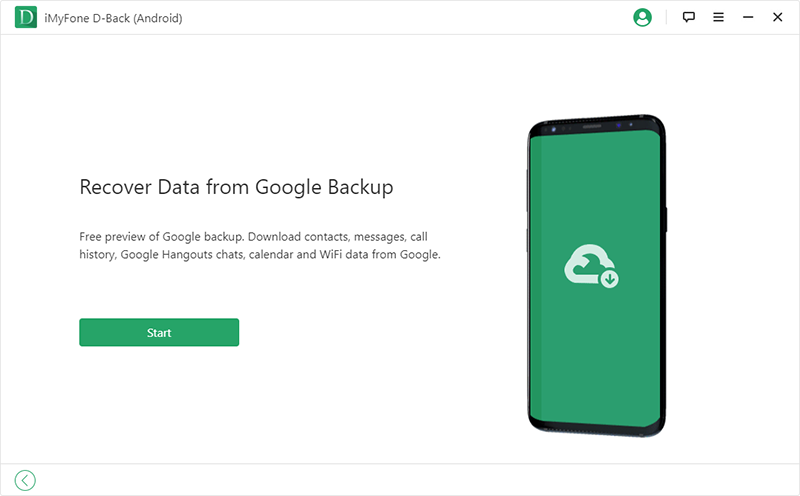
Step 2. Sign In to Google Account
Type in your Google ID and password to login to your Google account. Then click "Sign in" button to proceed.
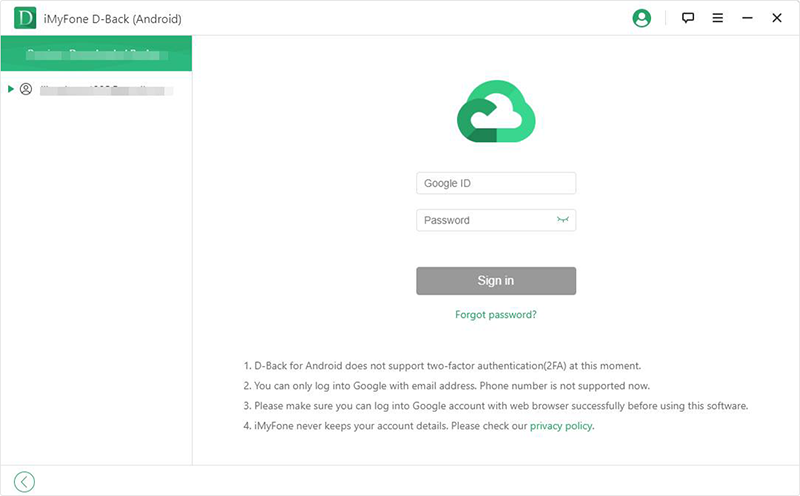
Step 3. Select the File Type
The application will then proceed to ask for which file types you need to recover data. Choose all that you require and click on "Next". The software will start scanning your device for the chosen file types.
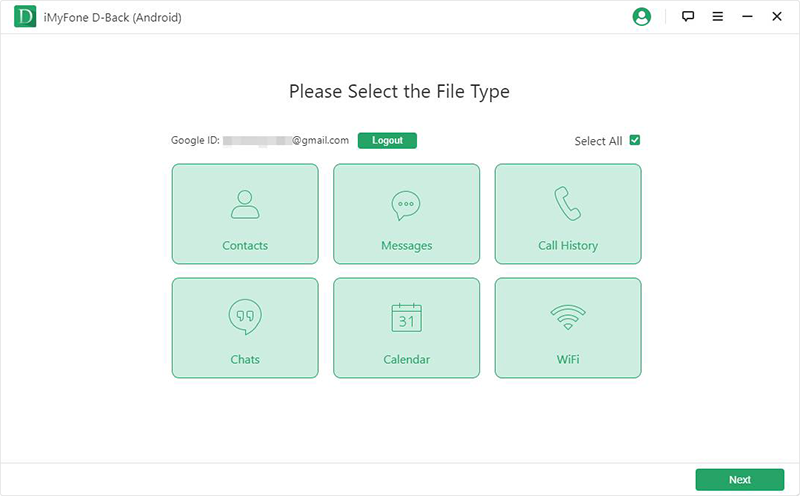
Step 4. Scan and Recover
The software will automatically scan the device. And all the recoverable data will be displayed orderly on the screen. Choose the data you want to recover and click on the "Recover" button.
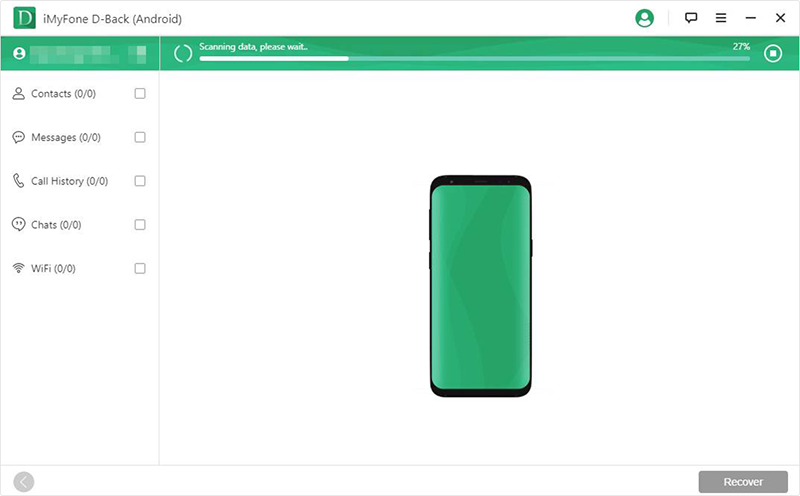
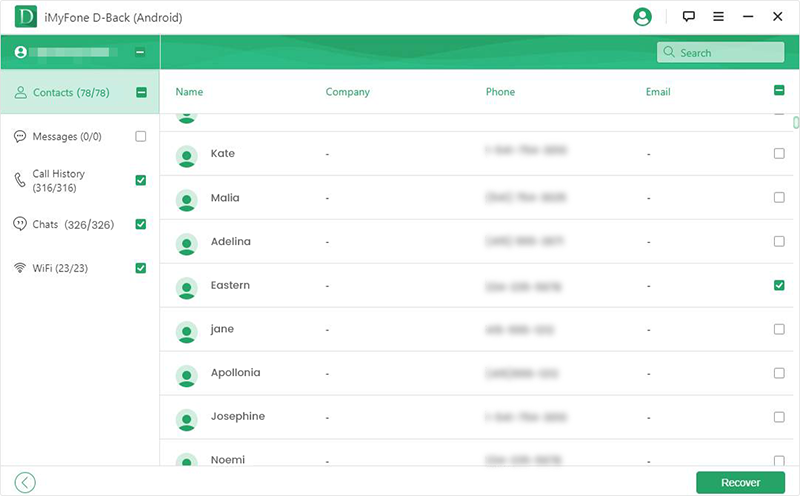
Bonus Tips: How to Protect Your Android Phone
So now you've either fixed your phone that wouldn't turn on or you've recovered the data from the phone. Now, what if we told you that there is a way to prevent ALL this hassle? Well, there is, and that's not to fall into a situation like this in the first place. But do not worry, we list the following certain steps that you can do to protect your phone from falling into either software or hardware issues. Here are just a few of them.
Protect from hardware issues
Use a screen guard from a reputed company to prevent the phone from falling. Protecting the phone from falling can help prevent hardware issues like broken displays and disconnected circuits.
Use a sturdy case to prevent damage to the phone.
Do not use unauthorized chargers to charge the phone. This can damage the battery.
Do not use unauthorized chargers to charge the phone. This can damage the battery.
Wait till the battery charges to a full before using it to maintain the battery capacity of the phone.
Protect from software issues
Use a proper antivirus to ensure that the phone is protected.
Do not install third-party applications that are not from the Play Store.
Do regular clean-ups and clear the cache.
Backup your phone regularly and factory reset it once in a while to get the phone back to its optimal functioning.
Update your phone's software. Most often, new updates include increased protection and bug fixes that help protect the phone from software issues.
Conclusion
Whether your old phone won't turn on, or get damaged by water, there's possibility to access that phone's memory with D-Back and get those data off. It also supports to restore SMS from Google Drive and export in readable format.



















 April 23, 2024
April 23, 2024
