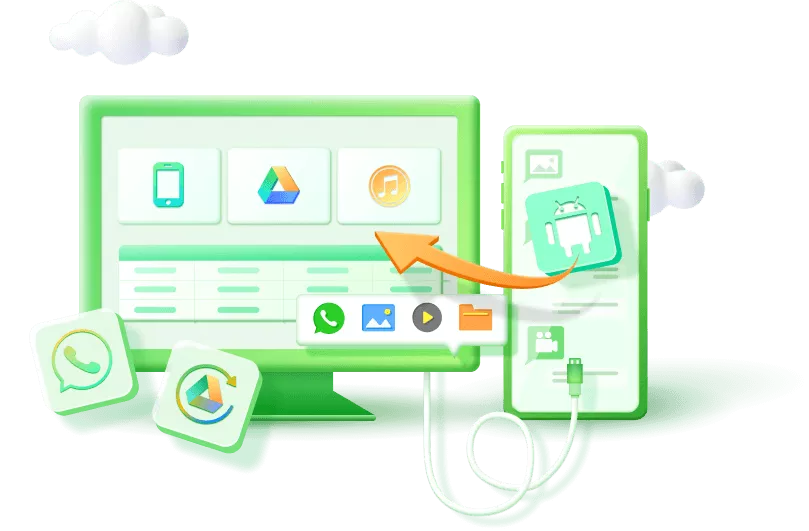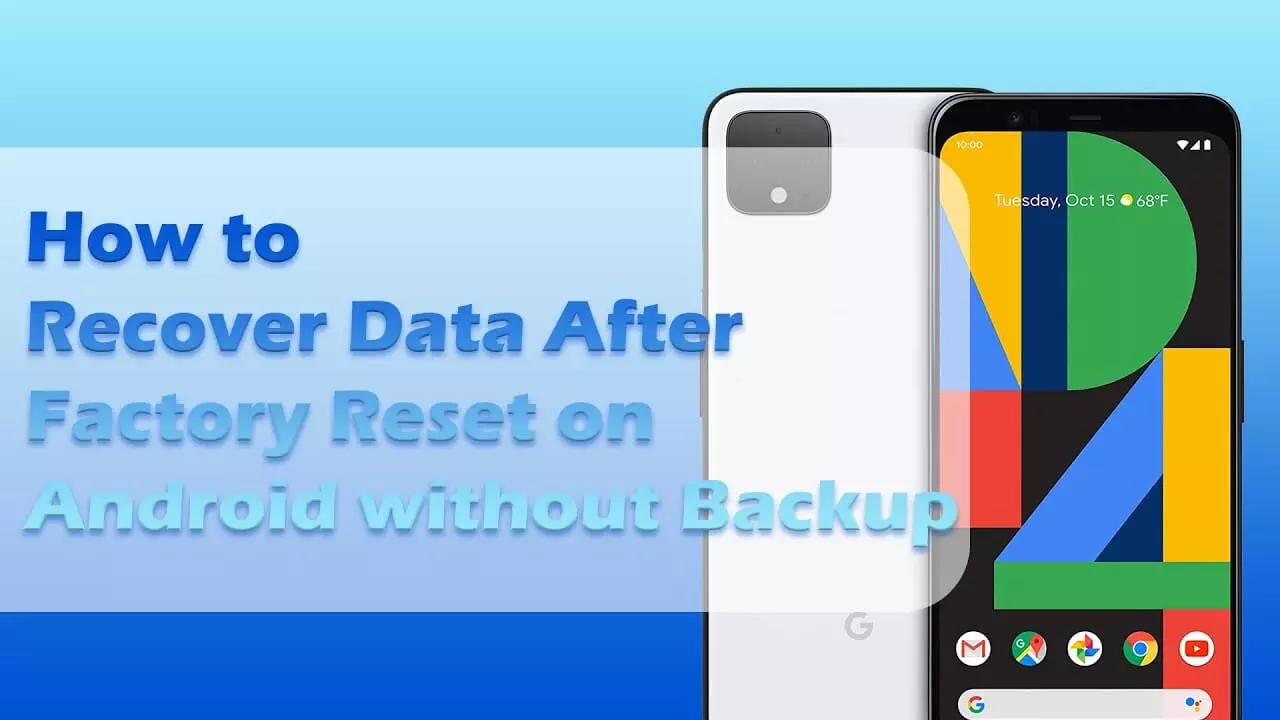How to Recover Data After Factory Reset Android Phone Free without Backup
Category: Android Recovery Tips

4 mins read
Last week I ran a factory reset on my smartphone to fix crashing problems, but I forgot to make a back up before the factory reset. How can I recover my lost data?
This is something too many of us don’t always remember to do, and yet it’s so simple we curse ourselves for forgetting. Losing personal data from a mistake like this, or because of firmware crashing, or from a broken device, these can all be distressing situations. Hope is not lost if you download the right software which lets you recover data from factory reset Android without backup or without computer. Fortunately, this is something that we can assist you with finding and we’ve got 2 ways for recovering Android data – one for when a backup is available and another for when there isn’t a backup.
Watch Video Tutorial to Easily Recover Data from Formatted Hard Drive
In this article:
Part 1. Does a Factory Reset Delete Everything?
While it might seem like a factory reset erases everything from your Android phone, the good news is: it isn't entirely true. The data isn't actually wiped out, it just becomes hidden and marked for potential overwriting. This means that there's a high chance you can recover your data after a factory reset using a powerful Android data recovery tool.
Think of it like throwing away a book without shredding it. The information is still there, just buried under other stuff. With the right tools, you can easily restore data after factory reset
Part 2. How to Recover Lost Data After Factory Resetting Your Android Phone without Backup without Root
Backups aren’t always available and if a quick factory reset is what you were aiming to do, a backup was probably at the back of your mind. Don’t lose hope just yet because with iMyFone D-Back, you don’t need to back up data to recover it after a factory reset.
iMyFone D-Back for Android is a top-notch Android data recovery program that retrieves data lost in virtually any situation, producing outstanding and reliable results every time it’s used.
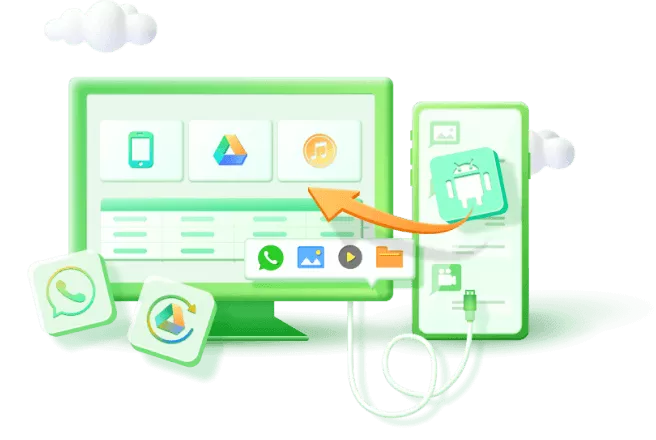
Key Features:
- Scan a variety of data types on a factory reset Android.
- Recover photos after factory reset from Android without backup.
- Lost data found after the scanning process can be previewed before confirming recovery.
- Scan results can be narrowed to a specific file type.
- D-Back for Android is very easy to use and requires no professional assistance.
- Available as a free trial so that users can try before buying the full version.
Now that you know a little about what D-Back for Android is, let’s move on to looking at how you can use it after factory resetting a device.
Steps to Get Back Lost Files After Factory Reset without Root with D-Back for Android
Step 1. Download, install, and run iMyFone D-Back on the computer.
Step 2. Select one of the data recovery modes presented on the main menu. We’re going to be using “Android Data Recovery” in this example.

Step 3. On the following page, use the dropdown menus to choose the correct Device Name and Device Model of your device. Double-check your selections before clicking “Next” to avoid installing the wrong software package and potentially bricking the Android device.
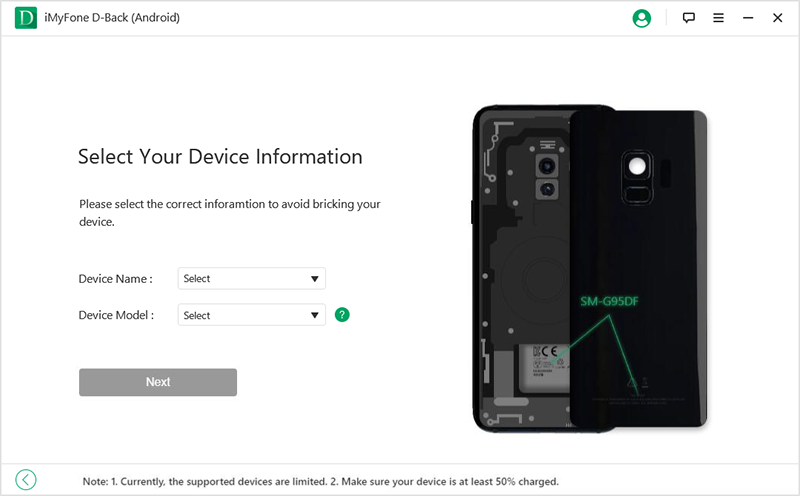
Step 4. After the necessary firmware has been downloaded, connect your Android device to the computer and click “Next”. You’ll be shown a 3-step illustration explaining how to put an Android device into Download Mode, so do this now.
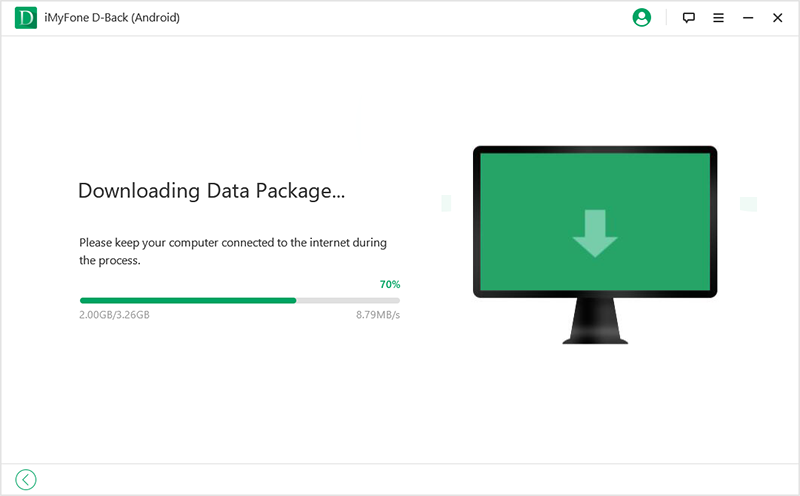
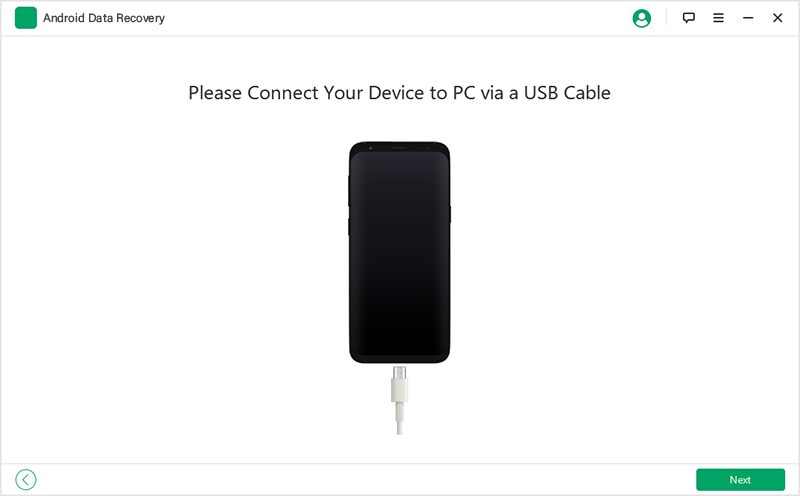
Step 5. Select the file types that you want D-Back for Android to scan your device for and click “Next” to begin the scan.
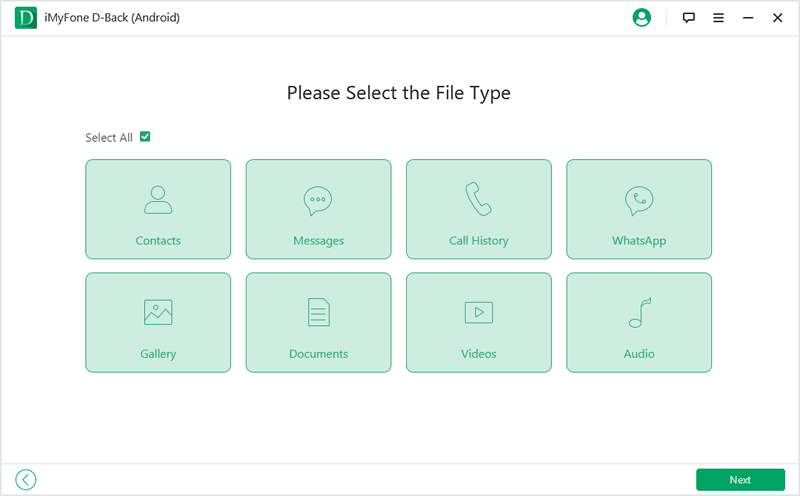
Step 6. Once the scan is complete (it should take only a few minutes), browse through the data types on the left and check the boxes next to the files you want to recover.
Step 7. Finally, click “Recover” and choose a safe folder where to restore the data. In addition, click “Exit Recovery Mode” to see how to correct the device’s functionality.
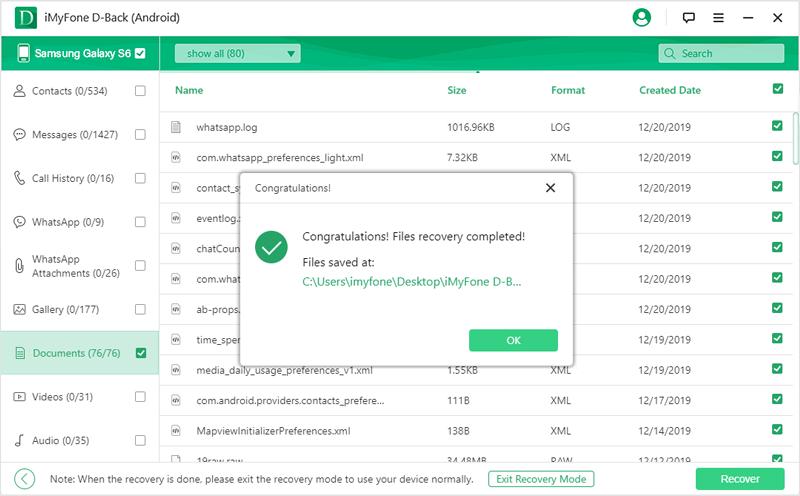
At the beginning of the guide, you have to choose between two different modes to recover data from factory reset Android. Although the modes follow identical steps, if you factory reset in an attempt to repair a broken Android, you may want to use the “Broken Android Data Extractor” option instead. Whichever mode you use be assured that your Android device’s data will be recovered swiftly.
Part 2. How to Recover Data from Factory Reset Android Free (without Backup)
Starting with how to restore data after factory reset on Android with a backup, you have a few methods to try.
1 Recover Data after Factory Reset from Local Backup without Computer Free
Depending on the device model you have, a built-in local backup feature may save the day. If so, you can recover data from factory reset Android as follows. For our example, the Android device we’ll be using is an LG smartphone.
Step 1 – Open the Settings application and go to “Backup & Reset”.
Step 2 – Tap the “LG Backup Service” option and then “Backup & Restore”.
Step 3 – Tap “Restore from Backup”, select a backup file from the list, and it’ll be restored.
This feature varies greatly from device to device. While some devices restore a backup from another device’s data, others will store the backups on local storage which is separate from existing data and immune to factory reset data wipes! In general, the process is straightforward so use the above steps to get the gist of how it works.
You can't selectively recover some specific files, and it can easily overwrite the present data on your device. Regular backup is the precondition of this method.
2 Retrieve Lost Data after Factory Reset on Android from Google Backup without Computer Free
Cloud storage is becoming a more common backup route and there are plenty of cloud storage services that enable this. Android is the creation of Google, thus there are pre-installed Google Backup features.
Moreover, a lot of data is synced by default so that you don’t have to lift a finger and data loss is significantly less likely. This is how to retrieve lost data from Google backups after a factory reset.
Step 1 – Go to Settings and head to the “Backup and Reset” section.
Step 2 – Enable the “Automatic Restore” slider then data will be downloaded and restored.
Step 3 – To adjust the restore settings, go back to the main Settings page and locate your Google account. From there, go to “Sync Settings” and enable specific data types.
Make sure that you have synced the data on your device to the Google account. It’s also smart to enable the “Back up my data” setting at the same time as this prepares you for future data loss. An alternative solution is to recover data from Samsung cloud if you are using Samsung phone.
2 Restore Lost Files from Android after Factory Reset with Samsung Cloud
It’ll go without saying that only Samsung devices can utilise this platform, but that doesn’t impact how effective it can be.
Even if you faithfully back up your Samsung phone regularly, the backup won't always contain your most recent data files.
Part 4. FAQs about Phone Factory Settings Reset Recovery
1 What Happens If I Reset My Phone
If you reset your phone, it will return to its factory settings, erasing all user data, apps, and settings. This process typically includes wiping the internal storage, contacts, messages, and installed applications. It is essential to back up your important data before performing a reset to avoid permanent loss.
If you decide to reset your phone and later wish to recover data, you can still attempt to use phone data recovery software like iMyFone D-Back for Android.
2 How Does a Factory Reset Affect Data Stored on an SD Card?
A factory reset primarily affects internal storage. Data on an SD card may still be recoverable with specialized tools.
3 How to Reset to Factory Settings
Step 1: Unlock your Android smartphone and navigate to the Settings application.
Step 2: Locate the “System” section and select “Reset”.
Step 3: Several reset options will be listed. Choose “Factory data reset” for this method.
Step 4: Read the brief warning about the data deletion and then press “Reset Phone” to confirm.
Step 5: Finally, tap “Erase Everything” and wait while the system wipes everything. This process may take some time. Once the factory reset is complete, you can set up your Android phone again.
Note: Different manufacturers may install customized versions of the Android system, resulting in slight variations in this process. However, factory reset options are typically found within the Settings menu.
4 Is it Good to Reset Your Phone?
Resetting your phone can be beneficial in certain situations, but whether it is "good" depends on your specific needs and circumstances. Here are some considerations:
- Performance Improvement: Resetting your phone can help improve performance by clearing out unnecessary data and optimizing the system. If your phone has become slow or unresponsive, a reset might enhance its speed.
- Troubleshooting Issues: If you are experiencing persistent software issues, glitches, or crashes, a reset can be a useful troubleshooting step. It can resolve common problems and provide a fresh start for the device.
- Selling or Giving Away: Before selling or giving away your phone, a factory reset is crucial. It ensures that your personal data is wiped clean, protecting your privacy and preventing unauthorized access to your information.
- Appropriate Maintenance: Resetting your phone can be considered a form of maintenance, similar to clearing out clutter on your computer. It can help manage storage space and keep your device running smoothly.
- Starting Fresh: If you want to start using your phone as if it were new, with all apps and settings back to default, a reset is the way to go. This can be beneficial if you've made significant changes that you want to undo.
However, there are also drawbacks, such as the loss of data if not backed up and the inconvenience of setting up your device again. It's essential to weigh the benefits against the inconveniences before deciding to reset your phone. Always back up important data before initiating a reset.
Conclusion
We sympathise for how upset users feel when they wipe their smartphone without giving it a second thought, only to realise later that they’ve forgotten the backup stage. Thankfully tools like D-Back for Android are more than capable and can recover lost data. You can use it in this instance as well as any other time where data loss occurs (not just factory resets) and on top of that, D-Back for Android lets users recover any type of file. Overall, it’s a highly effective program which is rarely an unsuitable solution to use.
Restore Data After Factory Reset Android without Backup.