Smartphones have really shortened distances and allowed us to be more social. We all have a long list of contacts in our phones including those of our friends, family, business partners, and more. It is always a good idea to keep a backup of all those contacts to avoid the hassle if your smartphone acts up or you accidentally end up deleting some contacts. However once the deletion happens unfortunately, you might already be thinking about how to transfer/backup contacts from Samsung phone to PC with CSV/Excel/VCF. Well, you have multiple options available to copy contacts from Samsung to PC, and here we have listed some of the best ways to create your contacts backup on PC. Let’s run you through all these options step by step.
Way 1. Transfer/Backup Contacts From Samsung Phone To PC with CSV/Excel/VCF Via Gmail
The very first option that comes to mind when you think of creating your contacts backup is Google/Gmail. All the Android smartphones today come equipped with a built-in “Sync” feature where all their contacts are synced to their Gmail address that’s registered with the phone. It is certainly one of the simplest ways of backing up and restoring contacts on your smartphone. In this case, you don’t need to ask anyone how to back up galaxy s5 contacts to pc as it only takes a simple login to your Gmail/Google account on your smartphone to back up contacts, and then you can import contacts from your Gmail account to Samsung whenever you need.
Here are the simple steps you need to follow to create your contacts backup using this method.
Go to your smartphone’s “Settings” and look for the “Google” option in the “Accounts” section.
Login to your Google/Gmail account and then enable “Sync Contacts”.
Now, login to your Gmail account on your computer and navigate to “My Contacts”. Next, tap “More” > “Export”.
An interface will show up now. Select the contacts that you want to export as well as your desired format. Click the “Export” button and they’ll be transferred to your PC in the backup file.
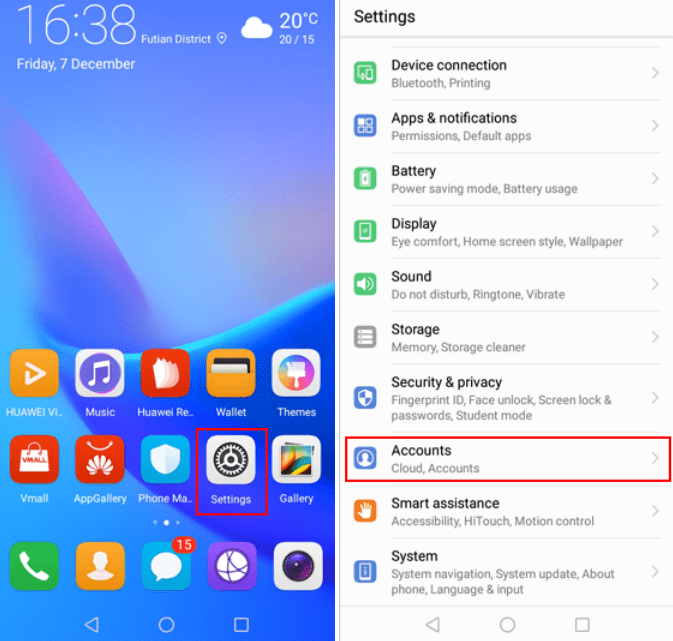
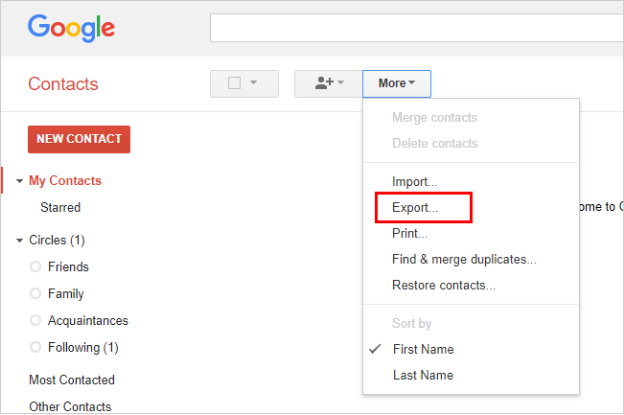
Way 2. Transfer/Export Contacts from Samsung to PC without Software
If your Google account isn’t your preferred option for backing up contacts, then here's another way to transfer/export contacts from Samsung to PC without software. Well, if you don’t want to use any software for backup, you may be able to export your contacts from Samsung to PC via USB cable. The procedure works in two main steps where first your contacts have to be exported to a vCard on your Samsung phone, and then you can copy your .vcf backup file to your computer via USB cable. Here’s how you can export contacts from Samsung to PC without software step by step.
Step 1. Launch the “Contacts” app on your smartphone and then tap the menu button.
Step 2. Tap “Import/Export” and then select the “Export to SD card/storage” option. Just hit “Export” after that.
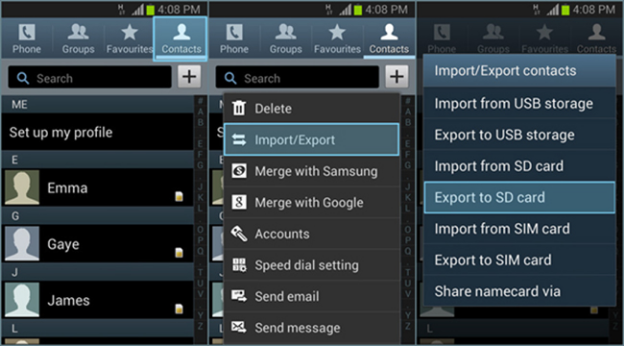
Step 3. Next, you will be prompted to choose your contacts source. Select your Samsung phone and hit “OK”.
Step 4. A .vcf backup file will be created and saved to your smartphone’s internal memory. Just connect your device to a computer through USB cable and copy that file to your desired location.
Way 3. Copy Contacts from Samsung to Computer using Samsung Kies
Most Samsung users are already aware of the application called “Samsung Kies” – the official app designed for data backups from a Samsung device to PC. Samsung Kies can also be a perfect choice for creating contact backups. Wondering how to transfer contacts from Samsung phone to PC? Here you have the simple steps to follow.
Download and launch Samsung Kies application on your computer.
Connect your smartphone to PC using a USB cable.
Select “Turn on the USB storage” option so that your Samsung Smartphone is detected successfully.
In the interface that shows after the connection, you’ll see the memory storage of your device. Select the “Import/Export” option on top of the main screen.
Tap the “Export to PC” icon and hit the “Contacts” button.
Finally, click the “Export” button, and your contacts will start copying to your PC.
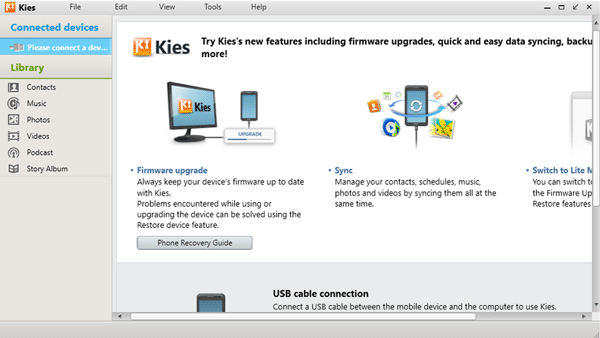
Way 4. How to Export/Backup Contacts from Old Samsung Phone to PC using D-Back
If none of the above ways work for you, then here comes D-Back Android. D-Back Android data recovery software is your easiest option for transferring contacts from Samsung to PC with CSV/Excel/VCF. The software isn’t just for contact backups and recovery, it also supports various other file types including photos, messages, audio, video, WhatsApp and documents. It is completely safe and can successfully tranfer/recover any data from your Samsung phone to PC.

1,000,000 Downloads
Different Recovery Modes: D-Back (Android) offers 3 different recovery modes: "Recover Data from Google Backup", "Android Data Recovery" and "Broken Android Data Extractor". You can even export contacts from Samsung to PC from broken/damaged Samsung.
High-Speed Data Recovery: It can instantly scan your Samsung device to find and backup your contacts to a PC within minutes.
Filter & Preview: D-Back Android offers free filter and preview function, which enables you to view the scan results before full recovery.
Selectively Recover Contacts: You're able to choose specific contacts to recover.
Easy to Use: Featuring an intuitive interface, you can easily follow the on-screen instructions to transfer contacts from Old Samsung to PC.
The steps are given below for contacts backup and restore using D-Back Android:
Step 1. Launch D-Back And Select A Recovery Mode
Start by launching D-Back on your PC and then select your desired recovery mode. In this example, we’ll choose “Android Data Recovery” mode (or you can choose "Recover Data from Google Backup" mode if you have enabled the auto backup to Google drive). You can follow the same steps for other modes as well.

Step 2. Select Your Device Information To Start Data Package Download
Click on the “Start” button in the tab labeled “Android Data Recovery”. You will now be asked to select your device. You also need to choose the correct model and device name from the list.
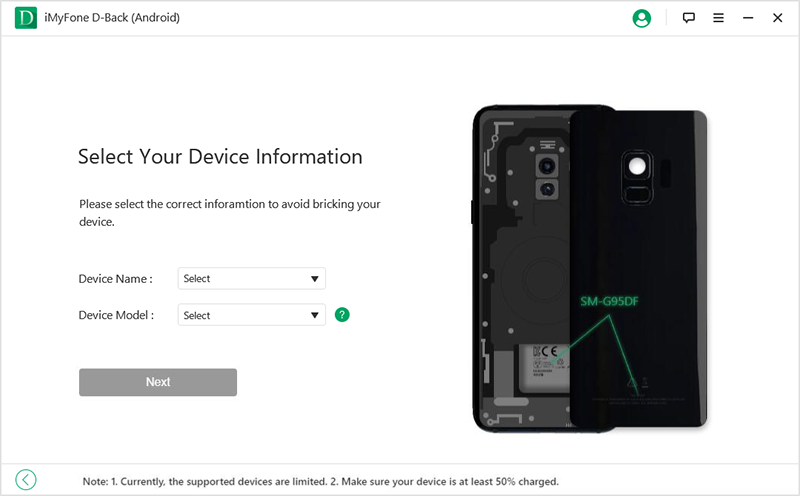
Now, the setup will start downloading an appropriate data package to your Samsung device automatically. Make sure you stay connected to the internet as it happens.
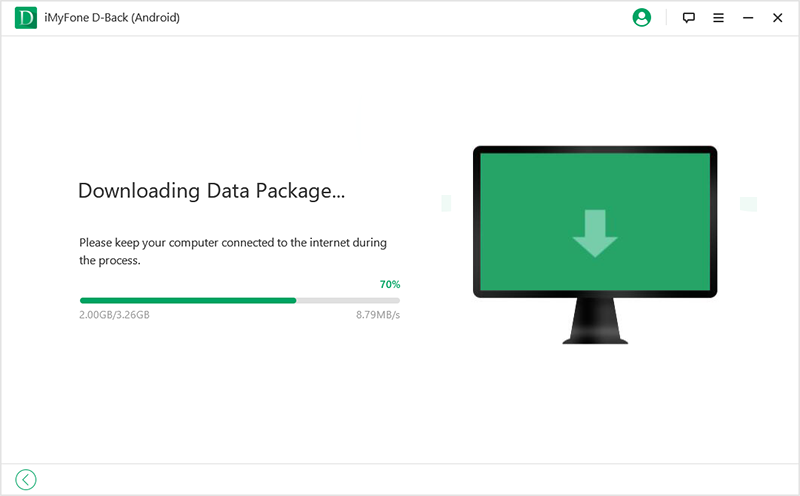
Step 3. Connect Your Samsung Phone To PC And Enter The Downloading Mode
Once the required data package has been downloaded, connect your smartphone to PC via USB cable. Next, follow three simple steps to enter downloading mode as guided by the setup.
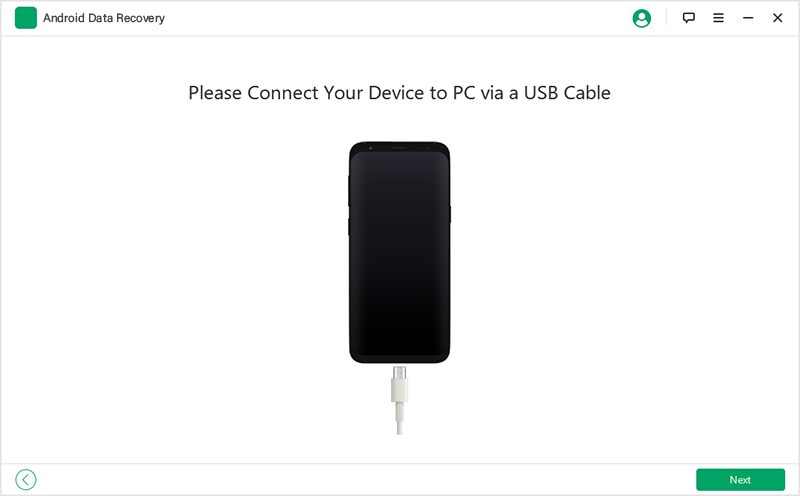
Step 4. Select File Types And Scan
Once in the Downloading mode, you will be directed to the data recovery interface where you have to select the desired file types that you wish to recover. Click “Next” for analyzing the selected files.
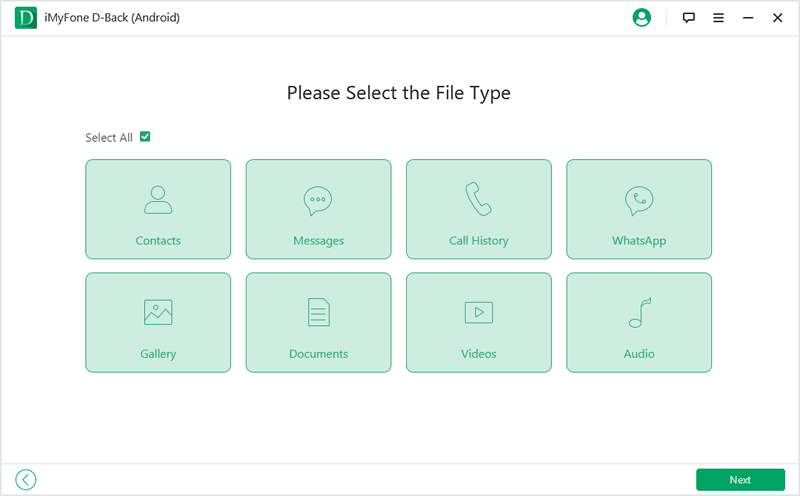
Step 5. Select to Recover
Once the scan completes, all your contacts in the old Samsung device will be found. Choose the contacts you want to transfer, and click on the "Recover" button on the lower right corner.
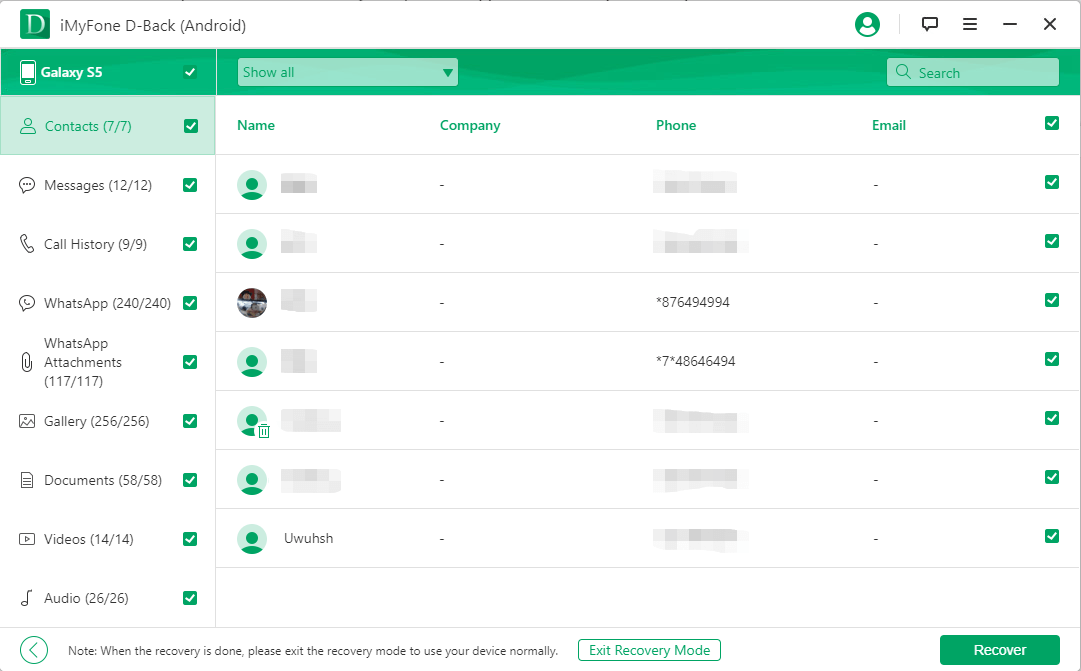
Conclusion
Your smartphone contacts are probably one of your most important assets. You can use them not just to stay connected with your family and friends, but also to do business and other stuff. Fortunately, there are some options available to transfer or recover your contacts should you end up in a disaster. Some of them require you to create regular backups of your contacts and save them on your PC, but D-Back (Android) app goes a step further allowing you to backup contacts directly from your old or disabled Samsung device to PC even if it is broken.



















 April 23, 2024
April 23, 2024
