
Android owns billions of users worldwide. Most Android devices come with excellent cameras that give high-quality images and videos. If you accidentally lose your photos from your device, there are chances that you could retrieve them.
In this article, we will show you how to recover deleted photos/videos from the Android file manager by using any of the tools listed here. Our editor recommend D-Back for Android, it can get back lost photos from Android file manager, Download D-Back for Android free now.
Before diving in, let us know a little about the built-in File Manager in Android.
All About The Built-in File Manager In Android
Android 6.0 Marshmellow was the first Android with an experimental native file manager. Version 7.1 had something similar but was a little bit harder to locate. Improvements came with Android 8.0 Oreo by accessing the File Manager from the Android Download app.
With 8.0 you could modify your files easily. Android 9.0 made the feature a stand-alone app. Users could do much more with their internal storage data. File Manager varies per phone; they come in names like My Files, File Manager, Files, or something in that line.
How To Recover Deleted Files From Android File Manager
Some Android device manufacturers offer a recycle bin for their devices. It is often a folder under the name of "Recently Deleted" or something similar. Mobile devices like Huawei have this recycle bin feature.
Before you see how to recover deleted files in a file manager with any other method here, you should browse about your device or check your File manager for a clue to retrieve your deleted photo. If you can't find a recycle bin feature, proceed to the following methods.
1 Recover Photos Deleted In Android's Built-in File Manager From Google Photos
The Google Photo app has a recycle bin, like feature called Trash. It is an app that is pre-installed mostly with the recent version of Android or after an OS update. To use this app, you may encounter a few conditions or cons. I suppose you have deleted the photos already, so just follow the steps below to attempt restoring it.
Open the Google Photos app.
Tap on Library then select Trash.
Tap and hold the picture you want to restore.
Tap on restore.
Photos then restore your file to its original album.
Clears out the Trash after only 60 days.
The Trash folder can keep only 1.5GB of deleted photos or videos.
When the Trash is emptied, you can't recover the images.
2To Restore Pictures or Videos Get Deleted In Android File Manager From Google Backup
Another possible way to recover deleted photos is by restoring your device's full Google backup. What this entails is carrying out a complete backup of your device. This method is often overreaching because you'll have to factory reset your whole Android device to its manufacturer's settings.
The Google backup cannot specifically restore photos only; you have to restore the whole backup. Another shortcoming of this method is if you carry out a backup after the photo was deleted, you can't regain your pictures because the new backup will overwrite the previous backup.
Steps To Restore Pictures From Google Backup:
Go to your Settings app.
Access the system menu.
Select the Reset option.
Tap on Erase all data (factory reset).
Select Delete All.
If prompted to enter your password, fill in the space given.
After the reset, select the Restart or Reboot option.
Input your Google account login details that have your device's backup.
Follow the on-screen instructions to restore your backup.
You have your deleted photos retrieved from Google backup. Locate your recovered photo in your Gallery.
3To Recover Deleted Photos/Videos In File Manager Via D-Back Android (Recommended)
Every method here has a catch of some sort; most have cons that can't be ignored or shortcomings that may cause more damage than good. For instance, the method of recovering from Google backcup involves full device formatting.
The method of recovering from Google Photos is possible under certain conditions, while the method of recovering from recycle bin is exclusive to a few Android phones. Our fourth and recommended method is with a third-party computer program called D-Back.
iMyFone D-Back Android is a computer program that functions as a full data recovery tool. This program can restore data across all Android mobile devices irrespective of the context that led to your data loss. With such software, it is possible to recover your data without any sever condition attached, placing it above all other methods in this article.

1,000,000 Downloads
You can preview your deleted data before full recovery.
It has a 100% recovery rate.
You can select the photo you want to recover and no need to restore all.
D-Back treats users data as a top-secret.
It is time-efficient and easy to use.
With this app, you can retrieve data on both rooted and non-rooted Android mobile devices.
With D-Back, users can recover over 11 different data types.
[Steps] How To Get Back Deleted Photos or Videos From File Manager with D-Back Android
STEP 1 Select the "Android Data Recovery" mode.

STEP 2 Confirm if you are using a Samsung device (currently, the "Android Data Recovery" mode supports only Samsung phones). Click the "Next" button from its tab.
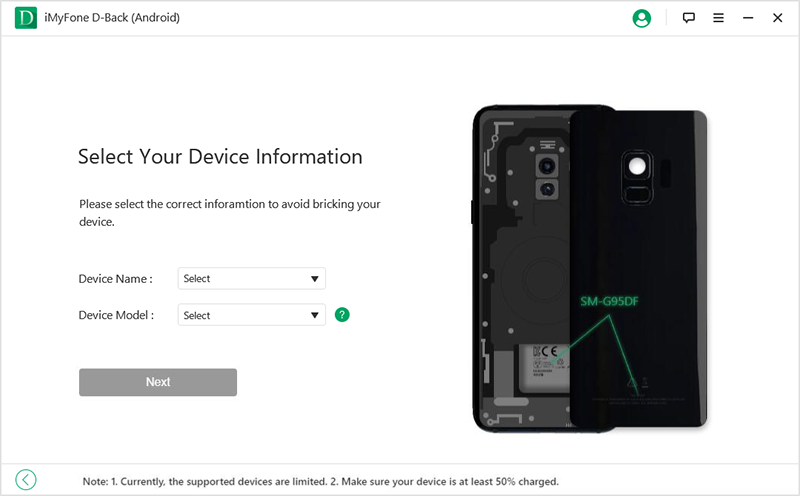
STEP 3 Connect your Android device with a working USB cable.
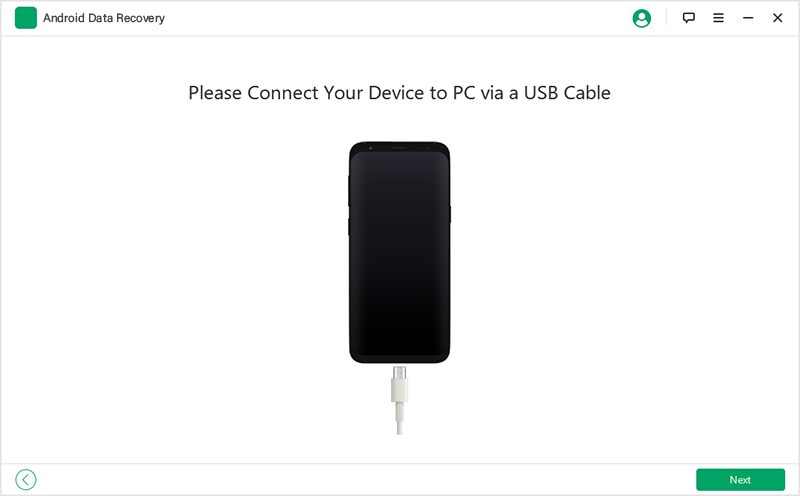
STEP 4 Select your file type (Photos). Tap on Next.
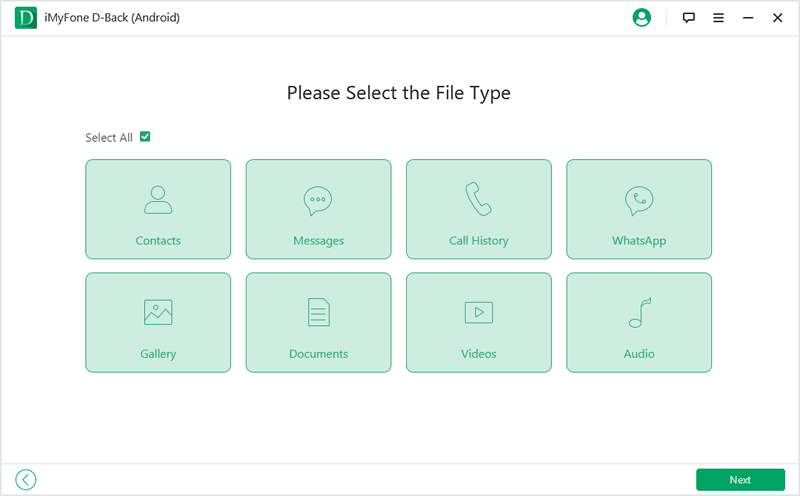
STEP 5 After the scan completes, preview, and select the files you wish to retrieve. Then click Recover.
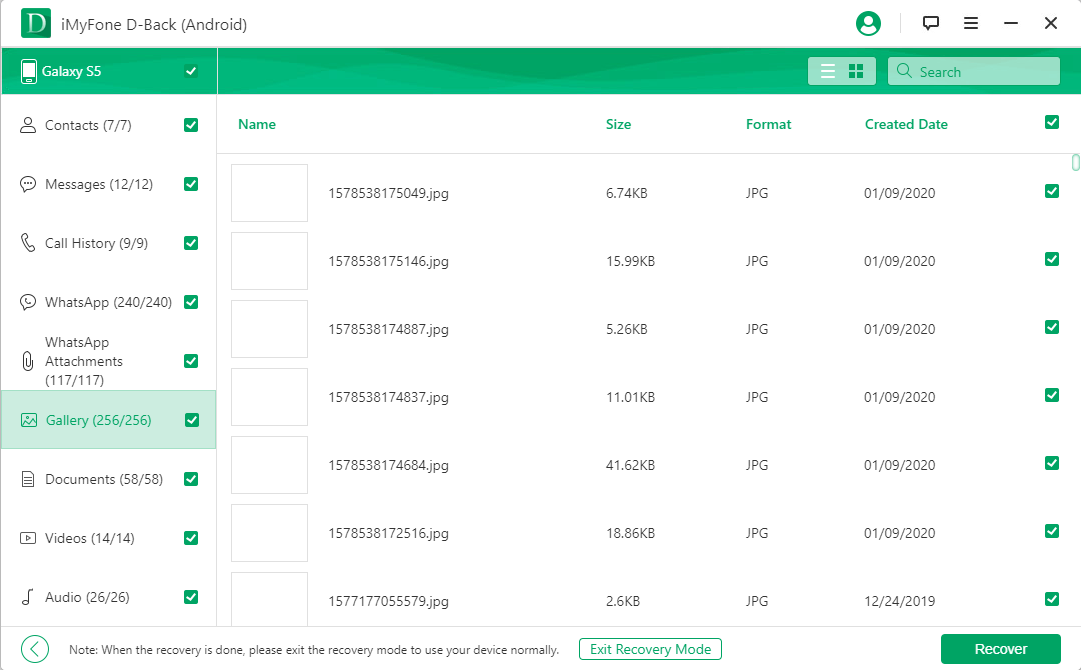
NOTE: D-Back stores all the recovered data on computer. You should copy it to another device.
Bonus Tip: How To Retrieve Photos/Videos That Get Deleted In Third-party File Manager
If you are lucky enough to access your internal storage data with a third-party app like ES File Manager prior to the photo loss, it is possible to recover your lost photos by accessing its built-in recently deleted folder.
In case you're using ES File Manager, then you can follow the steps below to see how to recover deleted photos/videos from it. The only downside here is, if you had not activated its recycle bin capability, you would not find the photo there.
Slide the toolbar from the left and tap on Recycle Bin.
Locate the file you want to restore, then long-press it.
Select the Restore option.
ES File Explorer then restores the data to the folder it was deleted from.
To Sum Up
In this article, you saw how to recover deleted photos/videos from the file manager with four methods plus a bonus tip. For most methods here example, restore photos from Google backup may lead the data on your device overwritten, which may not sit well with you.
Using Google Photos may suffice, but it has cons involved. We then introduced iMyFone D-Back Android, the recommended recovery tool. We then showed you how to recover deleted photos/videos in a file manager with D-Back. Thank you for reading, you can drop a comment below and share us your opinion.



















 April 23, 2024
April 23, 2024
