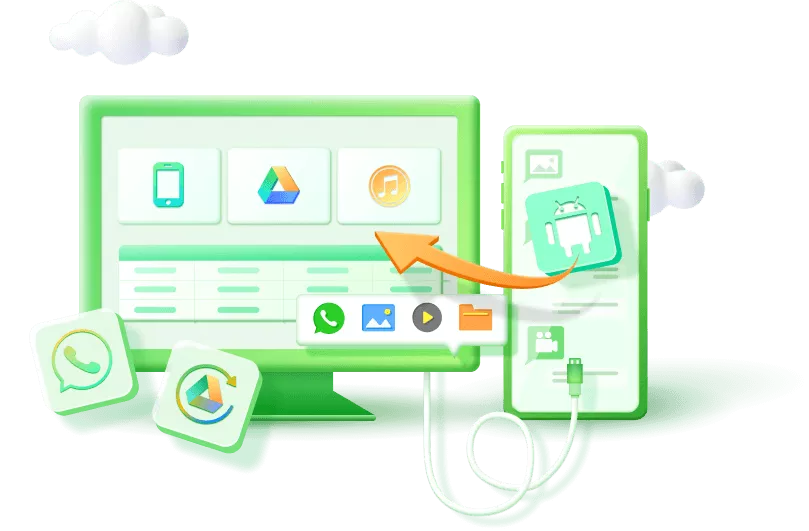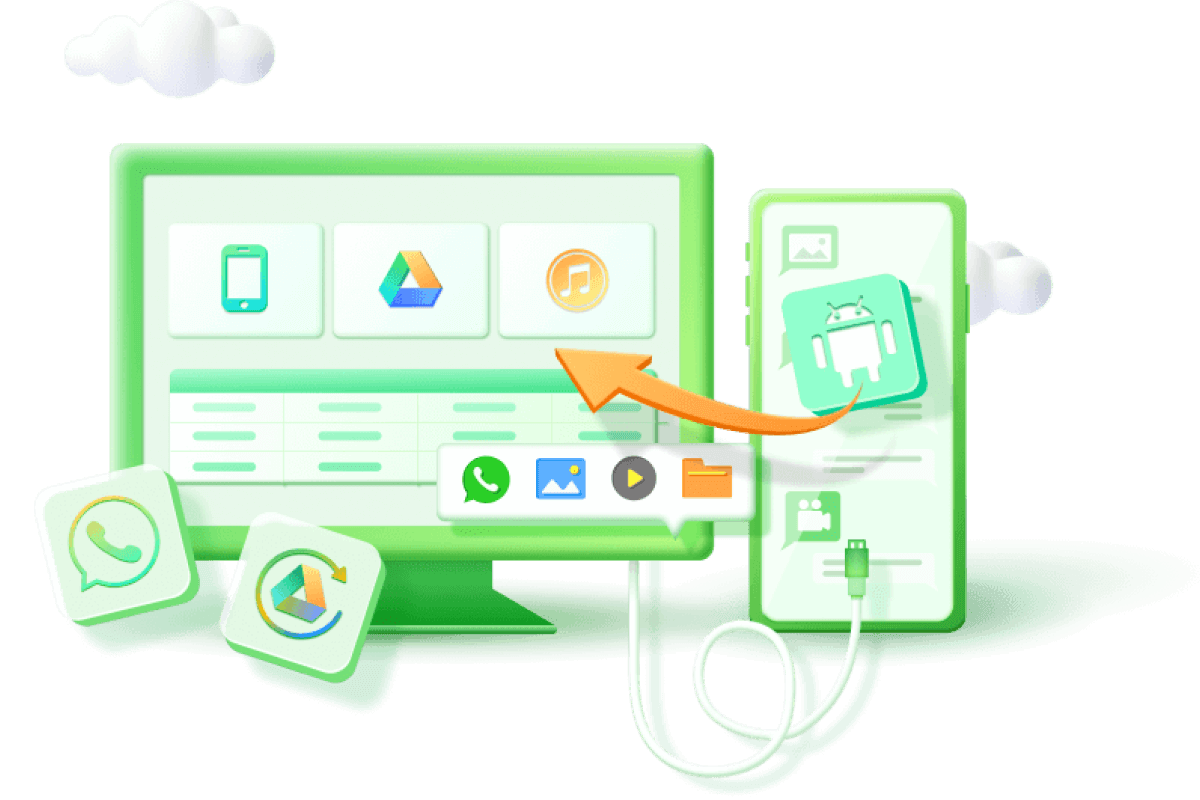[2025 Updated] How to Recover Deleted Google Chrome History on Android/iPhone
Category: Android Recovery Tips

2 mins read
Have you ever found yourself in a situation where you accidentally deleted your Chrome browsing history? You might have cleared your history to free up space or for privacy reasons, only to realize later that you needed to access a website you visited.
But fret not!
In this article, we're here to guide you through the process of recovering your deleted Chrome history. Whether it's accidentally deleted or manually cleared, we'll explore easy and effective methods to get back your valuable search history of Google. So, if you're wondering how to recover deleted history on Google Chrome, keep reading – we've got you covered!
In this article:
- Part 1. How to Recover Chrome History by Google Account (Android & iPhone)
- Method 1: Restore Google Chrome History Using Sync
- Method 2: Recover Google Chrome History by Professional Tool
- Method 3: Restore Google Chrome History Using Google Account
- Part 2. How to Restore Google Chrome History on iPhone
- Part 3. FAQs about Google Chrome History
Part 1. How to Recover Chrome History by Google Account (Android & iPhone)
1 Method 1: Restore Google Chrome History Using Sync
Similar to the process on a computer, you can recover your Chrome browsing history on your Android or iPhone if it's synced with your Google account. All you have to do is log into your account to retrieve your Chrome search history.
Here's how to recover deleted search history on iPhone and Android:
Step 1: Open Chrome and go to its Settings to verify if your Google accounts are synced.
Step 2: If they are synced, sign out of Chrome and then sign back in to restore your search history.
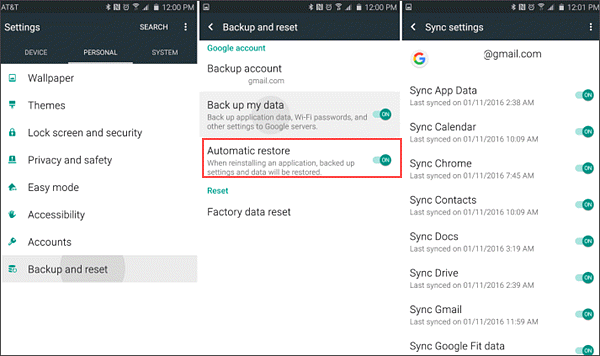
2 Method 2: Recover Google Chrome History by Professional Tool
For Android users, iMyFone D-Back for Android is the top choice in this situation. It's a data recovery software with a strong and speedy algorithm. You can recover deleted search history, text messages, photos, videos without requiring root access or being limited by the operating system. The user-friendly interface not only simplifies but also speeds up the recovery process, ensuring a 100% retrieval of lost data due to various reasons such as accidental deletion, broken phone, factory resets, and more.
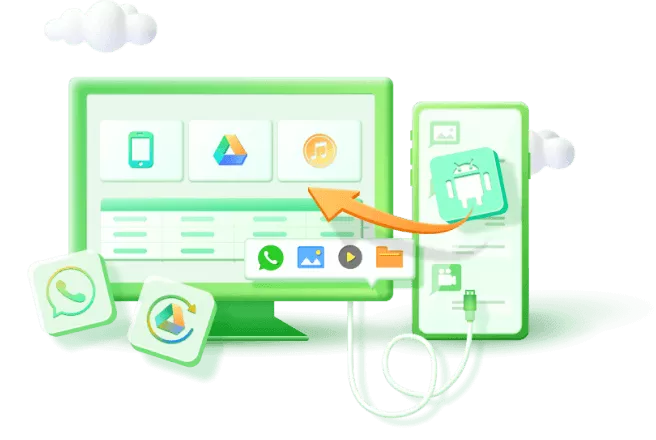
Key Features:
- Restore deleted Google Chrome history, call history, messages, photos from Android device.
- Recovery data from Google drive
- It is compatible with 6000+ Android devices.
- 100% safe to use
- Preview and download your lost data.
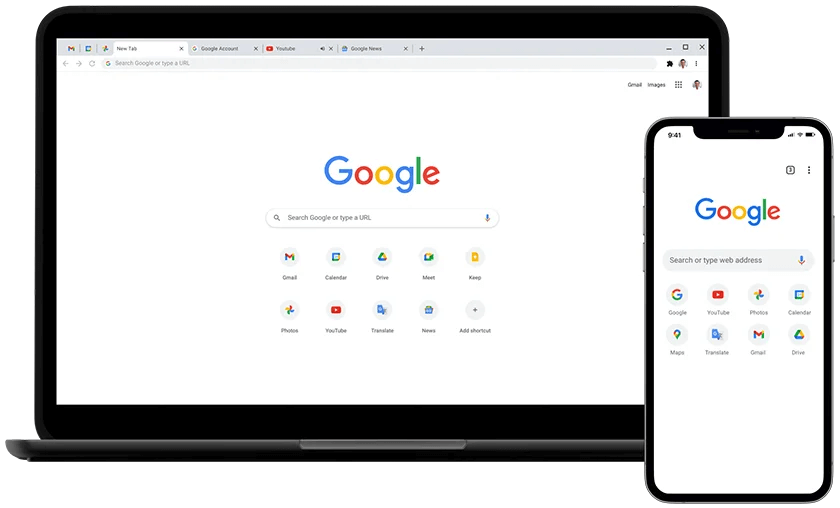
Here's how to use D-Back for Android to recover Google Chrome History:
Step 1: Open D-Back for Android on your computer and access it. You will encounter four choices on the interface. Then, select the "Recover Data from Google Drive" option.

Step 2: The software will prompt you to enter your Google account information to log in. Provide the required details accurately and click the "Login" button.
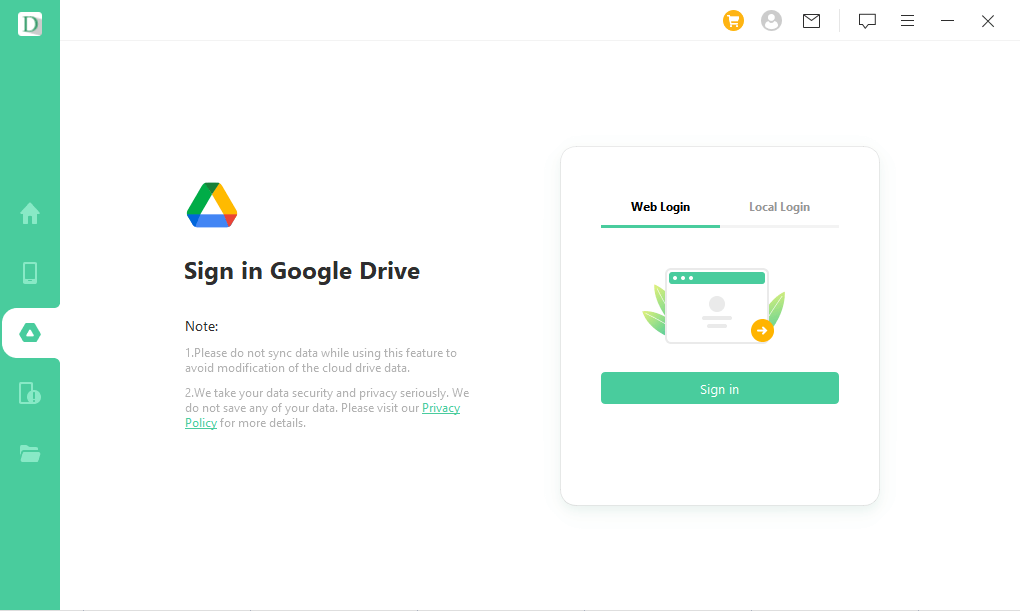
Step 3: On the next screen, all deleted or stored data from your Google account or Google Drive backup will be displayed. The data is organized into different sections for your convenience.
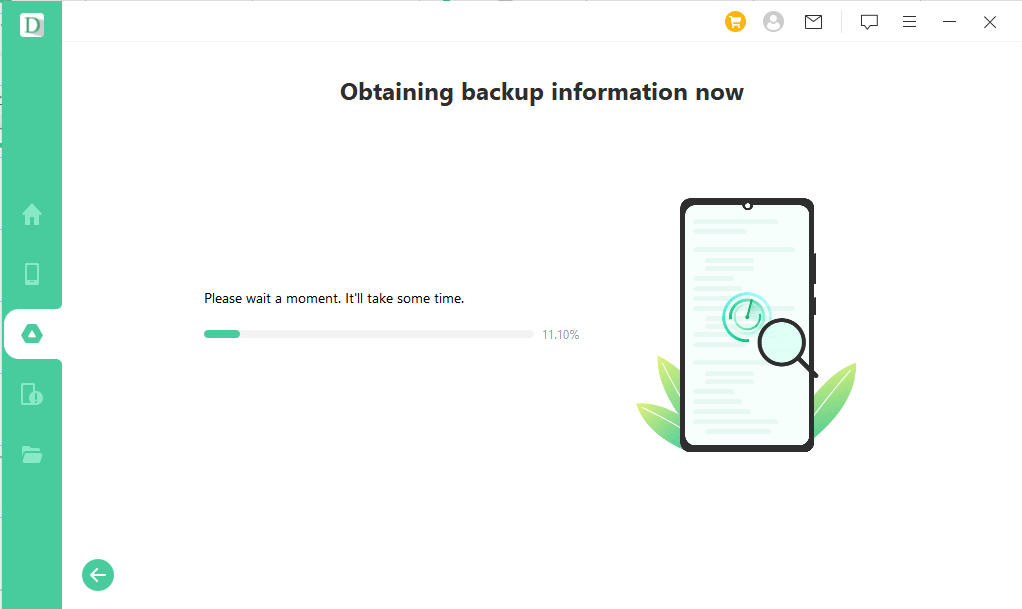

3 Method 3: Restore Google Chrome History Using Google Account
Here's how to use Google Account Activity to recover Chrome history on your Android or iPhone:
If your Google account isn't synced, you can still retrieve your web search history through Google Account Activity.
Follow these steps to view your Google account activity:
Step 1: On your Android phone, navigate to Settings > Google > Manage Your Google Account.
Step 2: Under "Data & Personalization," scroll down and find "Activity and timeline." Click on "My Activity."
Step 3: Browse through to review your search history. You can tap on any entry to view more details.
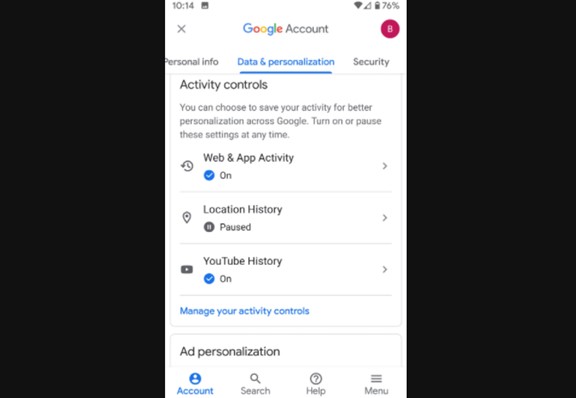
Part 2. How to Restore Google Chrome History on iPhone
If you can't find the Google Chrome history on your Google account, don't worry, there are still ways to recover it. Here are two methods to restore Google Chrome history from an iPhone.
1 Method 1 - Retrieve Deleted Chrome History from Website Data
Step 1: Open your iPhone and access "Settings" > "Safari".
Step 2: Tap on Safari, then scroll down to the bottom and select "Advanced".
Step 3: Locate and tap "Website Data". Some of your deleted browser history may be listed there.
Step 4: You can now recover the deleted history on Chrome as required.
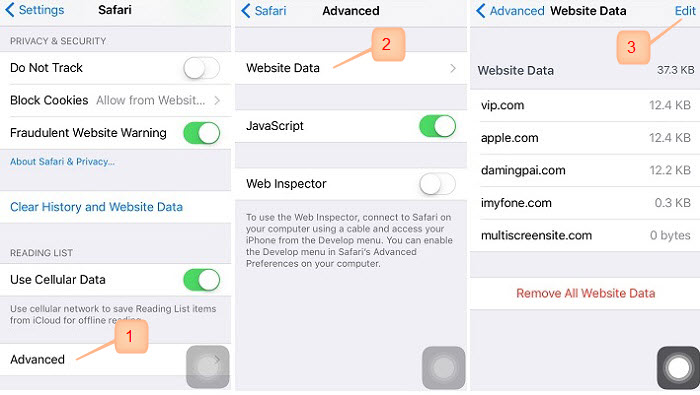
2 Method 2 - Recover Deleted History on Chrome using iPhone Data Recovery Software
For iOS users, you can use iPhone data recovery software to retrieve deleted Chrome history from your iPhone. You can click the button below to download D-Back (iOS), which can also assist you in restoring deleted data from your iPhone, iPad, or Mac computer., iTunes, or iCloud backups.
Step 1: Select Recovery Mode
Connect your iPhone to your PC and launch D-Back (iOS). Choose "iPhone Recovery" on the left side and click "Start".

Step 2: Scan iPhone for Safari Bookmarks/History
D-Back (iOS) will automatically scan your iPhone, iPad, or iPod to find Safari bookmarks and history.

Step 3: Preview and Restore Safari Bookmarks and History
Choose the specific bookmarks and history entries you want to recover. After selecting, click "Recover to PC" or "Recover to Device" to initiate the recovery process.
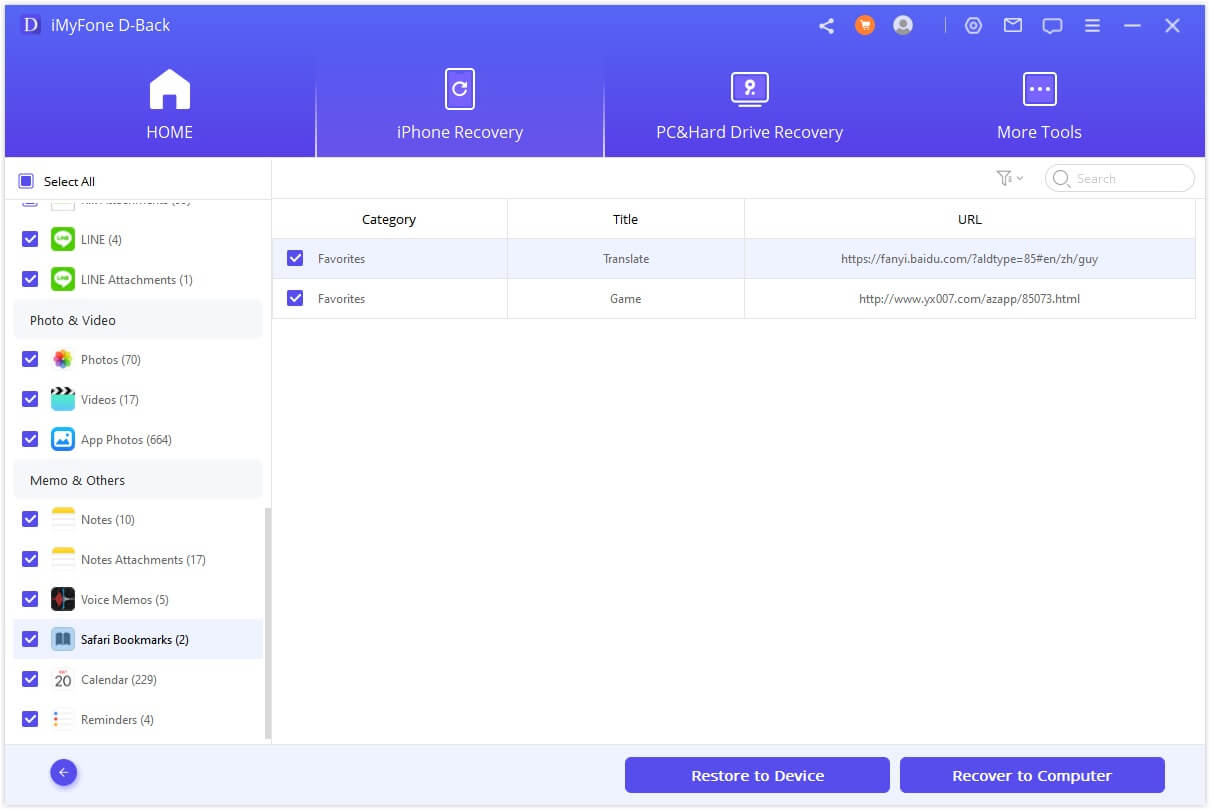
Part 3. FAQs about Google Chrome History
1 How to Access Previous Search History on Google, Safari, and Bing?
All three platforms - Google, Safari, and Bing - have their own settings. Just go to the settings on the platform you're using, and look for where it says "search history." There, you can see the list of websites you've visited recently. This lets you easily delete, get back, check, and keep track of your search history.
2 How Long Does Google/Safari/Bing Keep Search History?
They don't keep it forever. Here's how long they store it:
- Google: About 18 months
- Safari: Around 12 months
- Bing: Approximately 28 days
After these periods, the search history is automatically deleted.
3 How to View Browsing History on Google Chrome
If you're looking to see your browsing history on Google Chrome, follow these steps:
Step 1: Open your Google Chrome on the device and click on the "Three Dots icon" located at the upper-right corner.
Step 2: Then, select History > History. A new tab will appear, displaying all your search history.
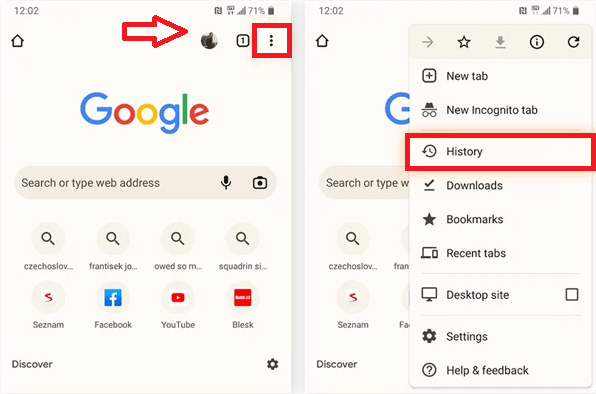
Conclusion
Data loss can occur due to various reasons, and the most reliable approach to ensure data recovery is by creating backups. If you have backed up your Google accounts, you can easily restore your deleted Google Chrome history. In this article, we introduce D-Back for Android, iOS, and Mac platforms, which provides a solution for recovering deleted search history from Google. Whether you're using an iPhone, iPad, Android device, or Mac computer, this software can assist you in quickly recovering your lost history.
With D-Back, you can retrieve various types of files, including images, videos, documents, and more.