Today our smartphones contain most of our essential data, whether it is related to our personal life or business activities. We cannot afford to lose the data, and therefore we try our best to keep our phone safe. In case we accidentally break the phone, it also increases the chances of losing the data stored on the phone. The major reason is that USB debugging mode is mostly disabled, and once a phone breaks, we cannot access the phone data on the computer. Can you view broken phone screen on computer without usb debugging? But this fear is no longer to be considered, as there are many methods introduced by which we can recover data. In this article, we will discuss how to recover data from broken Android phone without USB debugging.
Part 1: Can’t turn on USB Debugging - Is It Possible To Recover Data From Broken Android Phone?
The very first thing to know is that what exactly is USB debugging. USB debugging allows a connection between the computer and Android device, enabling you to transfer and manage data, such as pictures, videos, and files, from Android device to computer and vice versa.
In most of the latest Android devices, USB debugging is initially disabled to avoid any unintentional changes on your device. But what if your Android device starts to malfunction or you forget your screen lock pin or the device breaks, while your USB debugging mode is also disabled. Now, in these types of situations, the very first thought is that “I have lost my data”.
This thought might be true during the early days of smartphones, but now you never lose your data. So, in case your Android device broke or malfunction, and your USB debugging mode is also disabled, you can still recover the data using the Android data recovery software installed on your computer.
Part 2: Best Broken Android Data Recovery Software without USB Debugging
It seems difficult and challenging to recover Android data when USB debugging is not working or disabled, but the right broken screen Android data recovery software is all that you need to address the situation effectively. iMyFone D-Back is a well-reputed Android broken phone data recovery tool that can perform precise and in-depth broken Android data recovery without USB debugging. It supports recovering data from Google backup and from broken Android device directly.

1,000,000 Downloads
Scan all recoverable file types (contacts, notes, messages, videos, and other data) from a broken Android device.
Preview and select all or selective scanned data to be recovered in a user-friendly interface.
Easily retrieve your missing data and get data off a phone that wont turn on.
Besides recovering files from broken Android phone, it also allows recovering data in case of accidental deletion of data from the Android device.
A convenient and top-notch software for accurate and deep data recovery in a time efficient manner.
Available as a free trial so that users can try before buying the full version.
1. Extract Data from Broken Android Phone
Step 1. Download, install and launch iMyFone D-Back on your PC. Select "Broken Android Data Extraction" mode, and in the next window, search for your right device name and model and then click "Next".

Step 2.The software will download the relevant data package. Then connect your Android device with the computer and click the "Next" button.
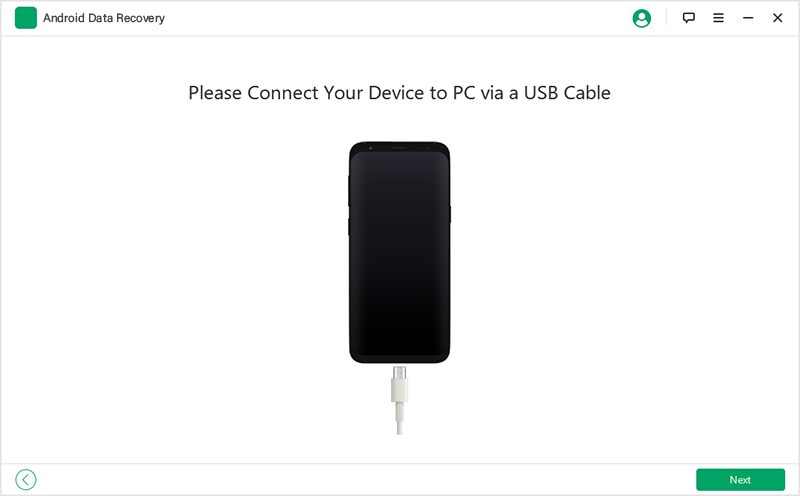
Step 3. You will now see multiple file types that you can recover. You can either select all or select specific ones. After selecting the file types, click the "Next" button.
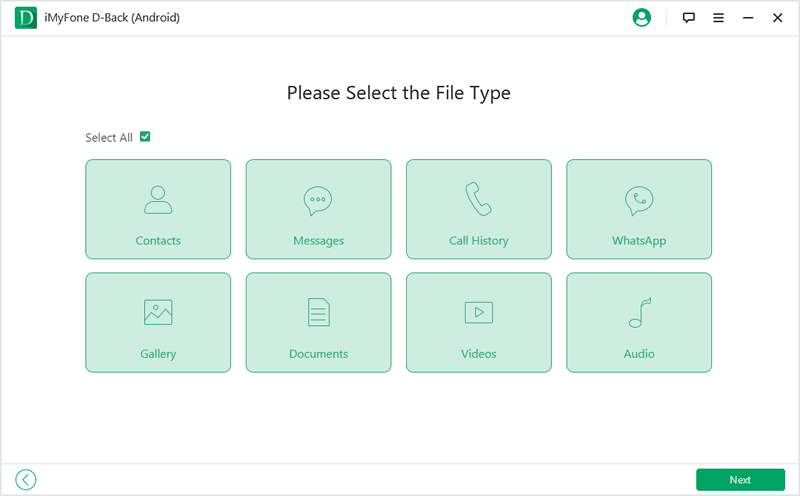
Step 4. Once the software completes the scan, you will see all the recovered data. From the left column, you can go to different file types and select the data that you want to recover. So, one by one, go to each file type and select the data to be recovered. After that, all you have to do is click the "Recover" button and select the folder in your computer where you want the data to be saved. In this way, all your data will be recovered and stored back on your computer.
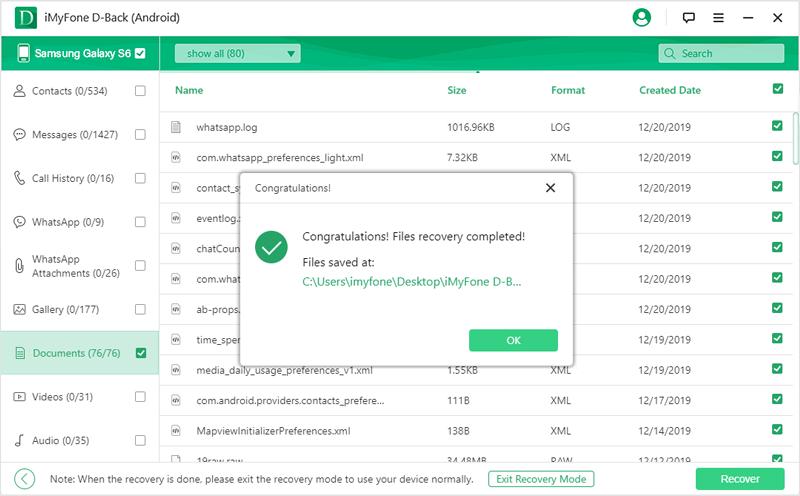
The above steps show that you can smoothly extract data from broken Android with PC. iMyFone D-Back is the right solution to opt for in this kind of situation, as it ensures quick, reliable, and efficient data recovery.
2. Recover Files from Broken Screen or Black Screen Android from Google Drive Backup without USB Debugging
Except for Broken Android Data Recovery mode, D-Back Android also offers another mode to extract files from your Google backup. Please note that this mode supports the extraction of contacts, SMS, call history, chats, calendar, WiFi password.
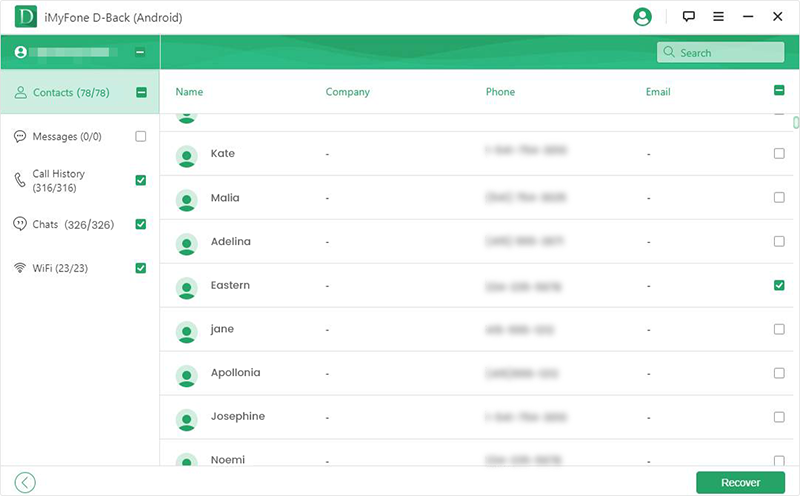
Check the steps of extracting data of broken Android from Google backup >>
Part 3: DIY Methods To Retrieve Deleted Data from Android Phone with Broken Screen/Black Screen If USB Debugging Fails
Option 1: Restore Lost Data From Broken Android Via Google Drive without USB Debugging
Google Drive can be a handy approach to recover lost data from a broken Android phone. Google Drive provides free 15GB of cloud storage to back up your essential data in the cloud. It enables you to have remote access to your data and recover the data whenever you want. So, if your broken Android device data is backed up in your Google Drive account, the following are the simple steps to restore the lost data on your new or repaired Android device from Google drive without usb debugging.
Step 1. Go to the Settings app from your Android device and then click "More Settings".
Step 2. Click "Backup & Reset" option and then click "Restore data". Now you will see two options to restore the data. Select the "Restore from Google server" option so that the backed up data from Google Drive can be restored. Here ensure that your Google account is linked with your Android device.
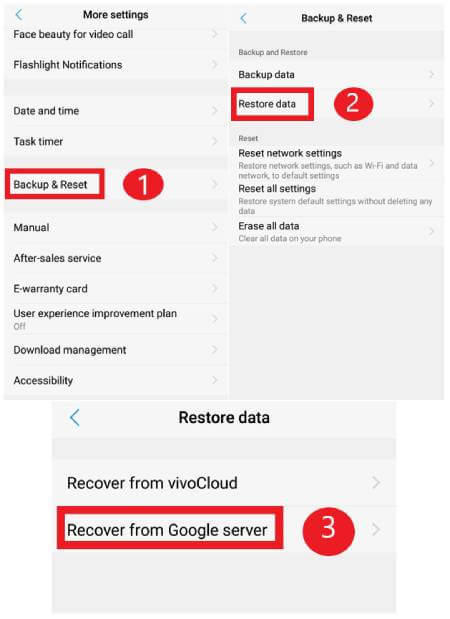
Step 3. The final step is to turn on the "Automatic restore" tab. In this way, all the data from Google Drive will be restored.

Limitation: The major drawback of this method is that you should have pre-existing data backup stored in Google Drive. If you didn’t perform regular data backup, then you won’t be able to restore the data when your phone breaks or malfunction.
Option 2: Get Back Deleted Data from Broken Screen Android Phone with SD Memory Card without USB Debugging
The use of SD memory cards in Android devices is getting minimal, as the latest Android devices are coming with large internal storage (64GB, 128GB, or 256GB). But there are many Android users that are still using SD cards to store their data. So, in case your Android phones malfunction or broke, the following are the simple steps to retrieve the data with an SD memory card.
Step 1. Insert your SD memory card into your new or repaired Android device.
Step 2. From the file manager, go to the SD card folder.
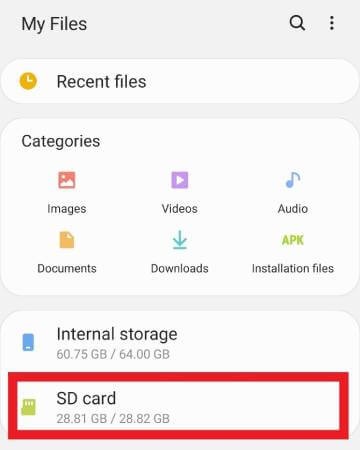
Step 3. Select all the folder and data that you want to retrieve back to your internal storage and click the "Copy" button.
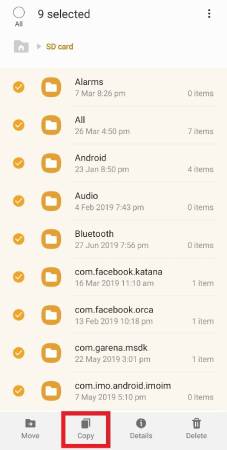
Step 4. Go to the internal storage folder and click the "paste" or "copy here" button. Just ensure that you have enough internal storage space.
Limitation: But like Google Drive, this method also only allows those files and data to be restored that are already backed up in the SD card.
Extra Tips: How to Enable USB Debugging with Broken Screen/Black Screen
When a phone or a tablet is dropped, there are different possibilities of how much damage it will experience. The worst case is when the screen gets cracked and the device stops working completely. Then you can not view broken phone screen on computer without usb debugging. The other possibility is that the screen gets cracked, the touch functionality gets disabled, but the screen still lights up. In the second possibility, you can still view your broken Android device screen on computer and get the data out of it. This is enabled by using USB OTG and a mouse.
The USB OTG (On-The-Go) enables Android users to connect different external devices, such as a keyboard, a mouse, or a USB drive with Android device from the USB port. Therefore, you can connect a mouse to your broken Android device with USB OTG and use the device with the mouse.
Following are the simple steps for allow USB debugging on broken screen using mouse and USB OTG:
Step 1. Connect a mouse to your broken Android device using an OTG adaptor.
Step 2. Operate your Android device using the mouse. Go to Settings and turn on the USB debugging mode.
Step 3. Remove the OTG adaptor and connect the Android device with the computer using a USB cable. You will now have access to your Android device data from your computer. In this way, copy all your data from the device to your computer.

Final Thoughts
USB debugging mode provides convenience in accessing and transferring data to and from the computer and Android devices. Like other physical objects, Android devices are also vulnerable to any damage, and the data is always at a risk of being lost. But with the right approach and tools, data can be recovered in an efficient way. iMyFone D-Back is one such tool that allows data recovery from Android devices in any condition without even requiring USB debugging mode. It is necessary that we keep our Android devices protected, but when any accidental event occurs, iMyFone D-Back should be the first preference to recover lost files from broken Android.



















 April 24, 2024
April 24, 2024
