Rooting a device gives you more power over your Android operating system. By default, WiFi passwords are saved in a gadgetDocument and can be seen easily with a rooted device. However, rooting your Android device to view the WiFi password is overreaching. And rooting is not a path many want to take based on the vulnerabilities that come with it. If you are wondering how to find saved WiFi password on Android without root, we have you covered.
Is It Possible To See Saved WiFi Password On Android Without Root?
The answer is yes. But before we guide you through how to see saved WiFi password on Android without rooting your device, let us first look into the way on finding a WiFi password with rooted devices. WiFi passwords are stored in "data\misc\wifi". To get there, you need root access. If you have root access, simply boot your PC and open up adb, then type "adb pull \data\misc\wifi\wpa_supplicant.conf C:\Users\
Some Android device manufacturers like Xiamoi allow you to find the password easily. All you need to do is attempt to share the QR code attached to a connected WiFi.
All the processes above have a catch of some sort. Nevertheless, we have three different ways on how to see the WiFi password without root.
How To Find Saved WiFi Password On Android Without Root
In this section, we show you how to view saved WiFi passwords without rooting your Android devices.
2. 1 Show Saved WiFi Password On Android Phone Without Root
If you are disconnected from the WiFi, it is impossible to get the WiFi password using this method. See how to know connected WiFi password in mobile without root below. Also, note that this method only works on router WiFi.
Type "192.168.1.1 /192.168.0.1" into your Android's address bar. It then asks you for your username and password. By default, most Routers use Admin as their default username and password.
Go to your Router's settings page, then Wireless and select Wireless Security, you can see your WiFi password here.
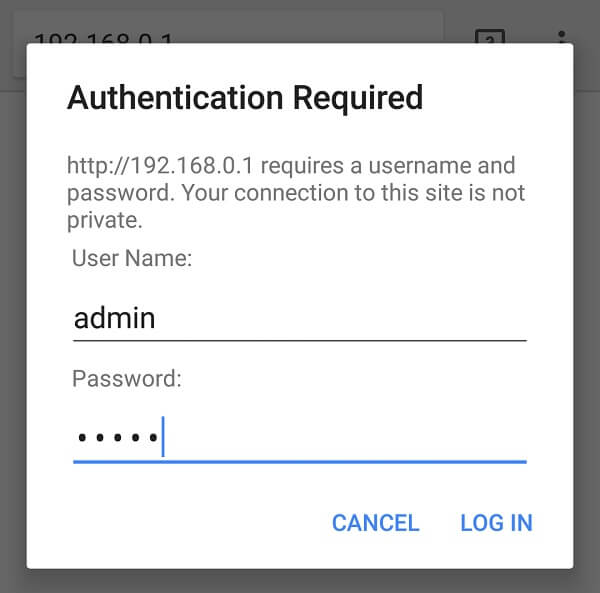
If you know your Router's name or website, just go to the Admin panel in place of step 1.
2. 2 Know The Saved WiFi Password On Android With ES File Explorer (No Root Required)
ES File Explorer is an app that comes with many features. It gives you system files privilege alongside other features like taking and resorting backups, deep phone cleaner, zipping and unzipping files, and much more. Es File Explorer is powerful and also acts as a WiFi password viewer with no root.
Visit Google Play Store and download ES File Explorer.
Open the app then navigate till you locate 'Local Storage'.
Locate and click on "Device" from the drop-down menu, then go to System > WiFi.
In the WiFi folder, open the wpa_supplicant.conf file. You can open this file with the inbuilt text file viewer.
Go through the file and locate your WiFi password.
2. 3 Check The Saved WiFi Password On Android With D-Back Android (Recommended)
iMyFone D-Back Android WiFi password finding tool can find and help you to access your WiFi password saved on your device. It doesn't just serve as a recovery tool but also a WiFi password viewer without root. It has so many excellent features as listed below:

1,000,000 Downloads
It can help you find and see the WiFi password on both Android phones and tablets.
Except for WiFi password, D-Back can also help to recover all file types like photos, messages, videos, contacts from the device directly, or from Google backup.
It works on unrooted devices to find the WiFi password for you.
It will orderly display all the passwords of the WiFi network you connected before the scan.
It takes your privacy into account.
How To Get Saved WiFi Password On Android Without Root With D-Back
Step 1. Launch D-Back and choose "Recover Data From Google Backup" this is the third recovery mode, among others.

Step 2. In the next window, click on Start.
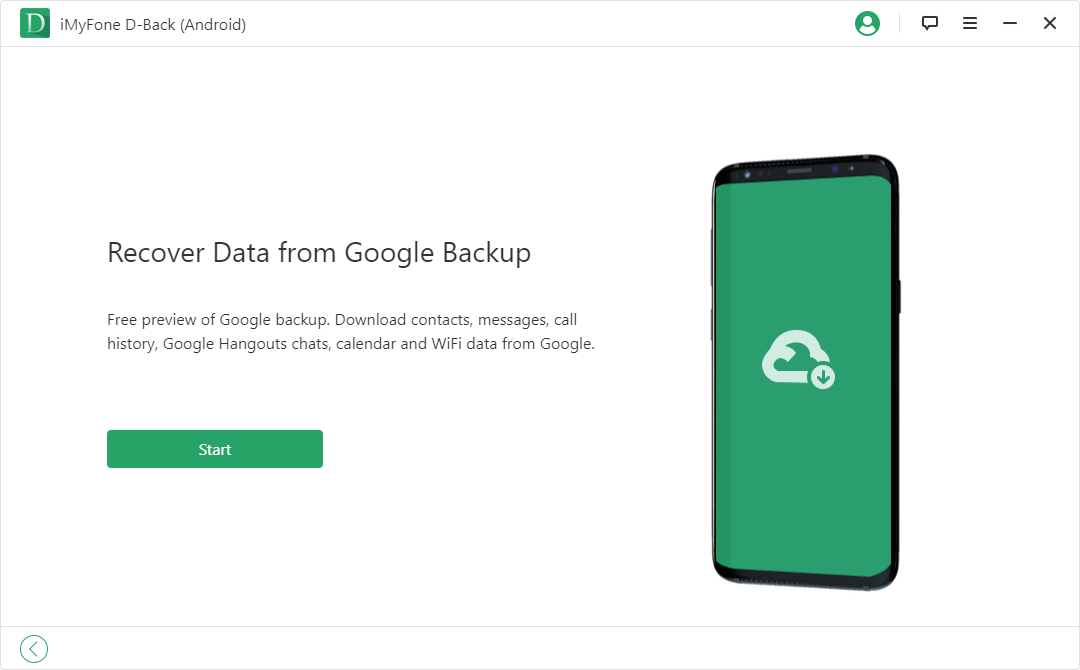
Step 3. Fill in your Google account login in the field provided. D-back doesn't store your accounts password.
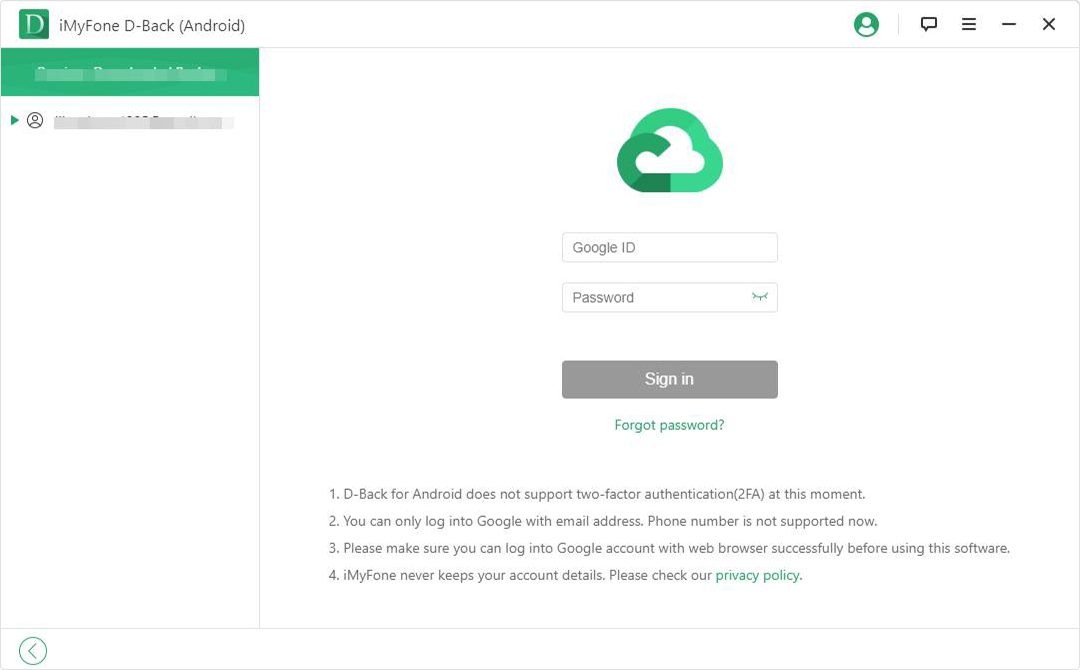
Step 4. From the options given, select your file type: in this case, it is WiFi.
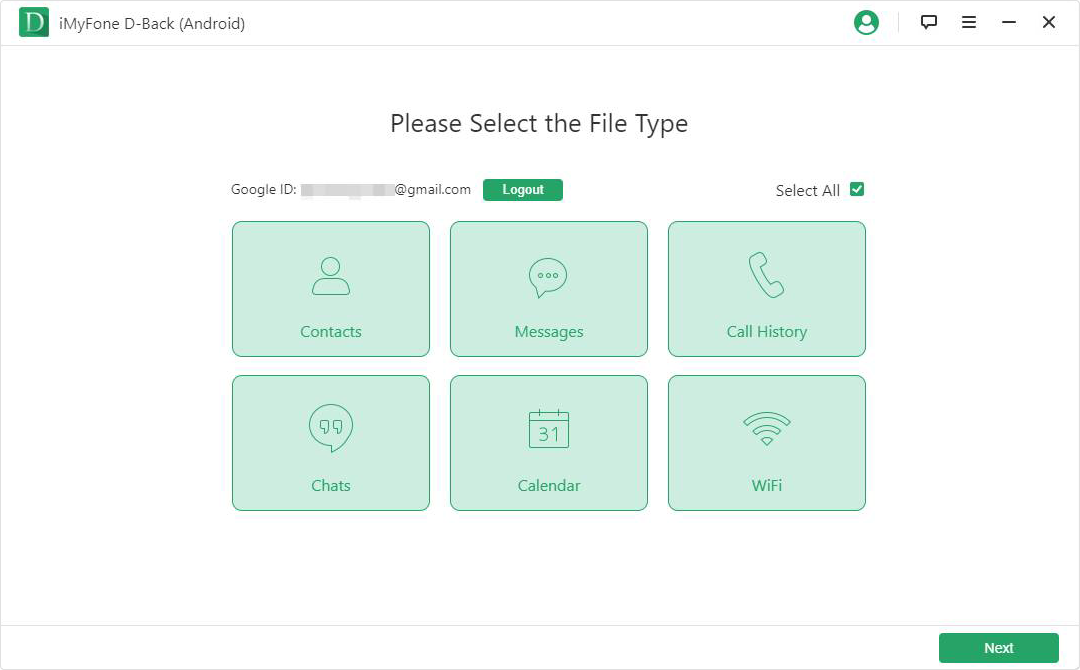
Step 5. Allow D-back to scan your device for the WiFi password. Your WiFi password is stored in a hidden part of your phone, D-back then scans every corner and display all WiFi passwords ever used.
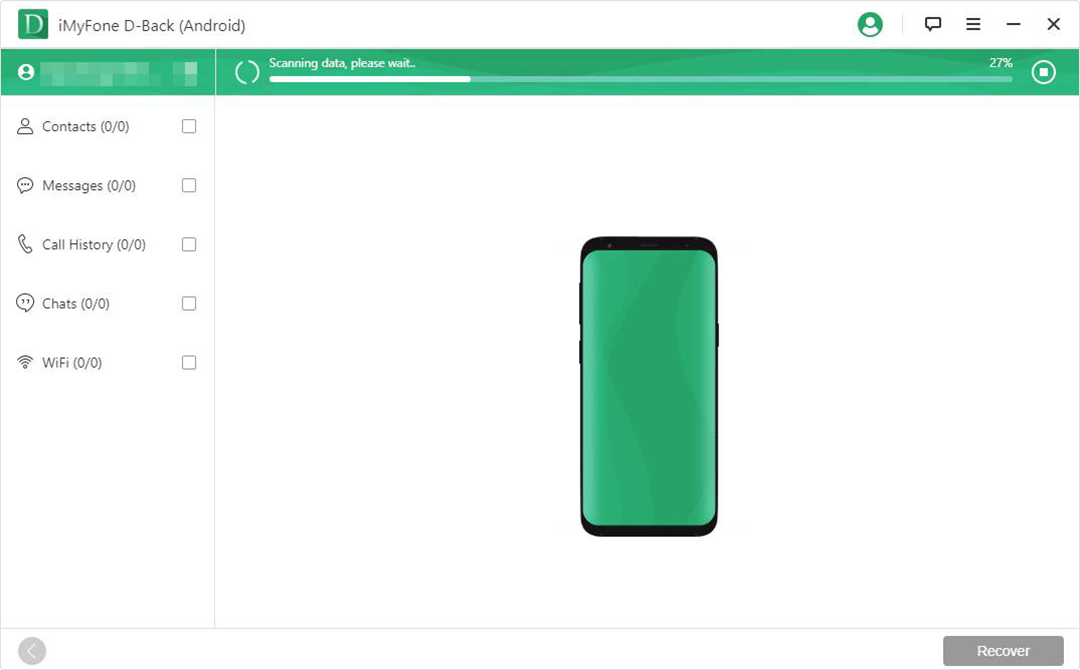
Step 6. After previewing, write down the password or click on "Recover."
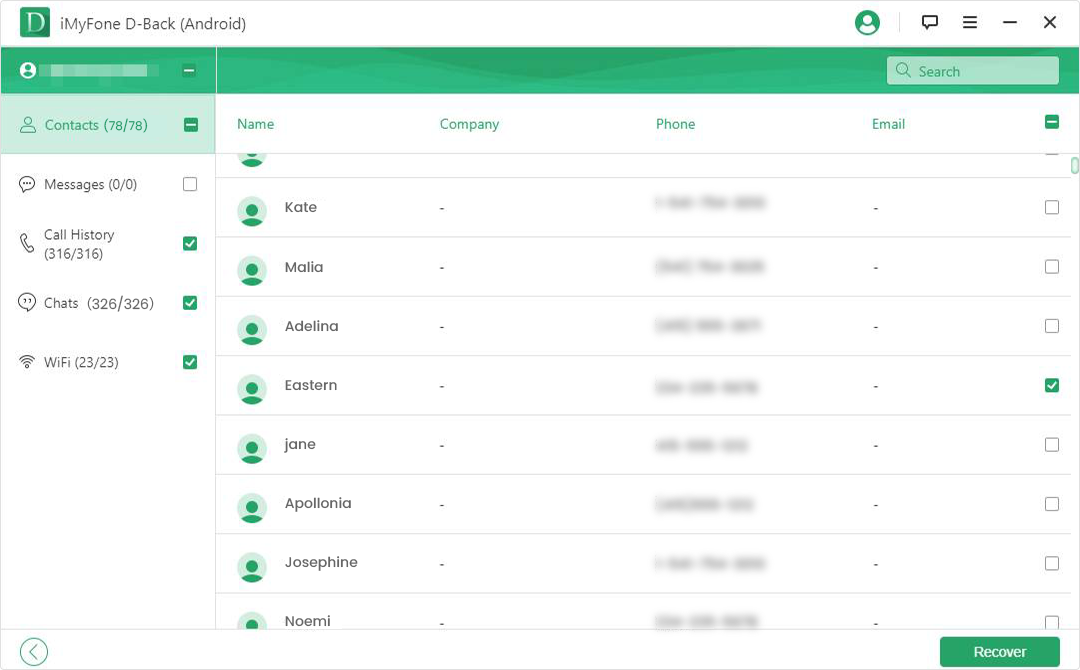

We recommend you use D-Back because of its ease. The first method we gave can work on routers alone. You can only get the WiFi password when there's an active connection.
ES File Explorer is a bit more complicated when compared to D-Back. In conditions were you have formatted your device, ES file explorer can't help, D-Back. On the other hand, recovers your lost data, not taking into consideration how you lost it.
D-Back Android WiFi Password Viewer FAQ:
This tool is unique, so that means a few questions may arise. In this section, we have answered the frequently asked questions for you.
3. 1 Can I Find The Saved WiFi Password On My Old Broken Phone with D-Back?
Yes, you can. D-Back doesn't only help you show WiFi password without root, it is a standard recovery tool with a high recovery rate. So long as you use an Android device, D-back can help you find your WiFi password, missing photos, files, contacts, and more.
3. 2 My System Crashed Due To An Update, And I Have To Do Factory Reset On It. Can I Find Saved The WiFi Password On This Phone?
Yes, you can. D-Back can retrieve all lost data across your device irrespective of how you lost it. So, after a system update or a factory reset, D-Back can still recover your lost WiFi password.
Conclusion
Android mobile devices come with many features. However, one feature it lacks is the ability to view saved WiFi passwords on your device. Having a WiFi password viewer without rooting your device can come in handy.
If you were wondering how to find a saved WiFi password on Android without root, this article has shown you three different ways to get it. Further in, we introduced iMyFone D-Back, a perfect tool for finding WiFi passwords. We then showed how to view saved WiFi passwords on Android without root with the D-Back tool. Thank you for reading.



















 April 23, 2024
April 23, 2024
