I have a Samsung a5 2017.
I moved all of my files from my SD card to my internal storage's folder. I renamed the that folder in my internal storage to ".aXXX" and now I can't find it anywhere. I've looked in every folder on my files app. I've checked my storage in my settings app. I checked both the SD card and internal storage.
I also searched for it in my phone search bar. When I go into my internal storage and try to create a new folder called ".aXXX" it says "folder name already in use" but I still can't find the folder anywhere. I really need to find this folder. Anyone can tell me what to do?"
– By sodaceratops, from AndroidCentral
In most Android phones, it has the feature to hid files and folders by the manufacturer by default. These are system files that a user does not require to access. But man y times our important files also get hidden in the phone, and we are unable to locate them in times of need. This gets very frustrating, but you don't need to worry! Because this article will tell you how to show hidden files on any Android phone. Moreover, you can also recover those deleted hidden files or hidden photos/videos on your Android phone/iPhone. Let's check it out!
Causes That Why Can't I Find Hidden Files On Android
There can be a lot of reasons your personal files may get hidden on your phone. Here are a few of the causes of your files/folders that could have possibly deleted hidden files on Android device or iPhone.
-
Accidental deletion
-
Installation of third-party applications from play store or any unknown sources e.g. Clean Master, Cache Cleaner, Go Speed, Power Clean, App Cache Cleaner.
-
Installation of any third-party anti-virus software on Android phone or iPhone
How to Show/Find Hidden Files on Android?
In case any of the above-mentioned issues occurred and now you’ve been worried and looking for ways to recover the deleted hidden files/folders on your Android, you may refer to the following methods and apply any that suits your needs. It is, however, important to understand that the files you’re trying to recover should not be overwritten. In order to make sure that won't happen, you must avoid using your Android phone and not open/install any new files or applications on your device.
Method 1: Find hidden files on Android using ES File Explorer
“ES File Explorer” is an application available on the Google Play store which can be very helpful in the recovery of hidden files on Android. For you to use this application, it is necessary that your Android phone is in working condition from which the hidden files require recovery. Following are the steps to be followed:
Step 1. Download and install ES File Explorer on your phone from the Google Play store. Launch the application to scan your Android device for viewing the hidden and inaccessible files.
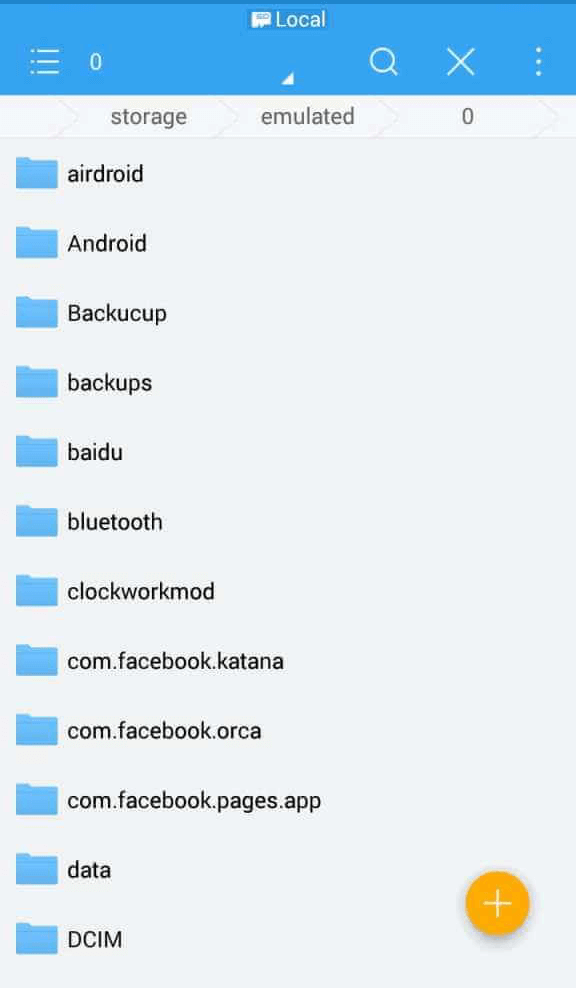
Step 2. From the menu given on the left pane, click to choose “Tools”.
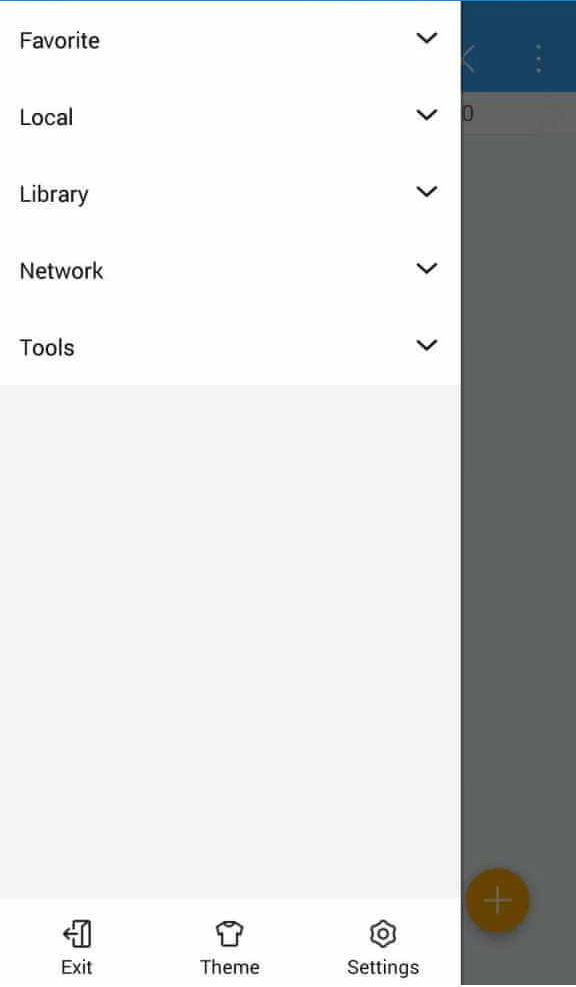
Step 3. Now scroll down the list and turn on the “Show Hidden Files” option.
Once this is enabled, you’ll be able to view all the hidden files on your Android device.
If your phone is not in the working condition, you may download its Windows version on your laptop and follow the steps given below:
Step 1. Download and install the Windows version of ES File Explorer.
Step 2. Connect your Android phone to the laptop then launch the ES File Explorer software on your laptop.
Step 3. Now click “Start” to make your Android device get recognized by the software. This will now start scanning your mobile device for the existing and lost/hidden data.
Step 4. Once the scan is completed, you’ll be able to view all the recoverable files. Click to select the items that you want to be retrieved, then click on the “Recover” button and enter the destination where you want those files to be saved on your laptop.
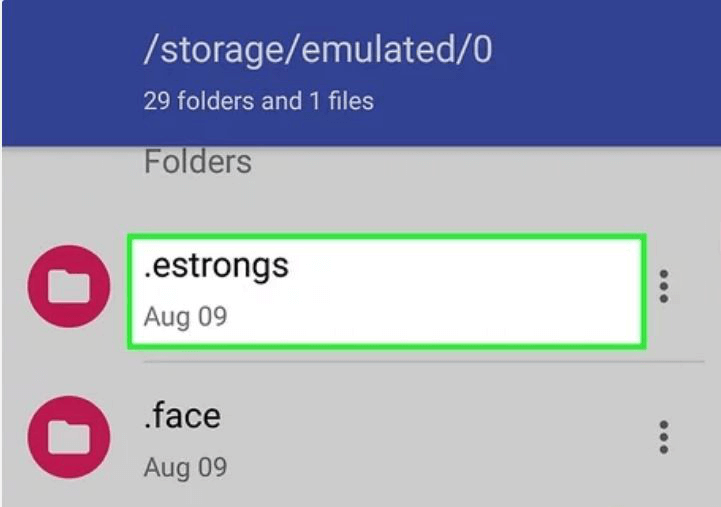

Method 2. View hidden files on Android using Default File Manager
The Android mobile device’s own default manager can also be used to access the hidden files. Steps are as below:
Step 1. Go to the default File Manager in your Android mobile.
Step 2. Click on “Menu” so as to view various options, and then select “Show Hidden Files”. This will enable you to see the hidden files.
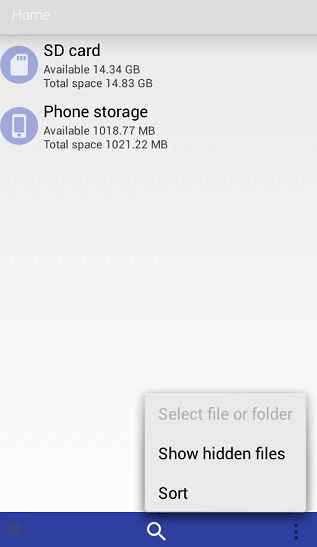

Method 3. How to unhide files on Android phone using Gallery
The hidden files can also be viewed directly by visiting the Android phone’s gallery. Steps are as follows:
Step 1. Go to your Android mobile’s default “Gallery” application.
Step 2. Click on the Gallery menu to view settings.
Step 3. Enable the hidden files by selecting “Show Hidden Files”.

Bonus Tips: Recover Deleted Hidden Files on Android/iPhone Device
One of the best ways you can find and recover the files that have been hidden on your Android phone is through phenomenal software D-Back Android.
This software not only helps you recover the hidden files from your Android phone but also gives access if your phone got broken. It is completely virus free with a very high success rate of recovery. This professinal data recovery software is available for most Android phone, like Samsung, Motorola, Sony, Huawei, Xiaomi, OPPO and Google Pixel, etc.
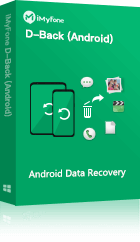
1,000,000 Downloads
-
Deeply scans your Android Device for the retrieval of the hidden files.
-
Supports the recovery of numerous data types, such as videos, messages, contacts, WhatsApp attachments, music files, etc.
-
Easily gets your hidden Android photos/videos back within minutes without data loss.
-
Directly retrieves your hidden photos/videos from your Android device.
-
Features preview function that enables you to view the scanned files before the recovery process.
Step 1. Download the software “D-Back for Android” on your laptop and then install it. Once installed, click to launch to view the various features the software has to offer.
Step 2. On the main menu, three options will be displayed. Select “Android Data Recovery”.

Step 3. On the next page, you’ll have to select the model of your Android device from which you require your hidden files to be recovered.
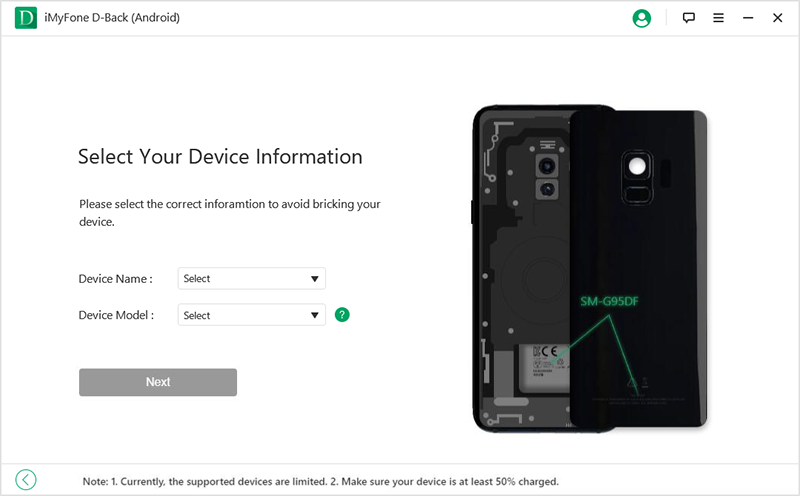
Step 4. Upon selection of the model of your Android phone, the software will start downloading the suitable package of the firmware. You will then be taken to a set of instructions that must be followed to put your Android phone on Download Mode.
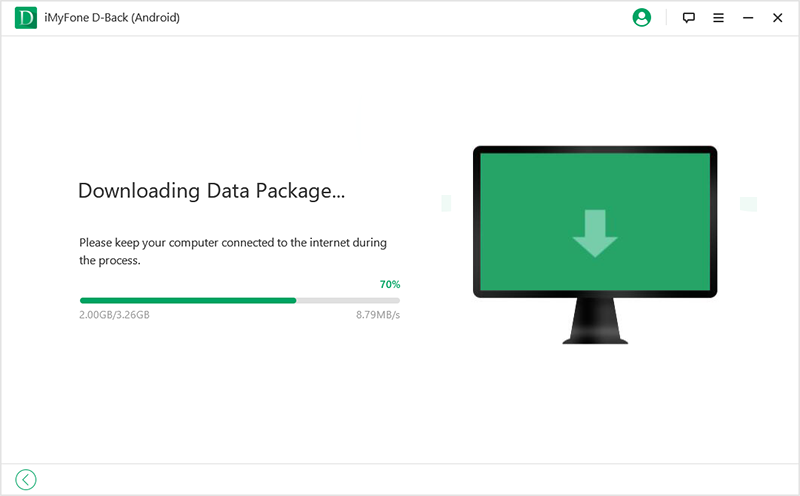
Step 5. Now connect your Android device to the laptop, and make the selection of the data that you want to recover on the software, "Documents" in this case, and click “Next” to run the scan.
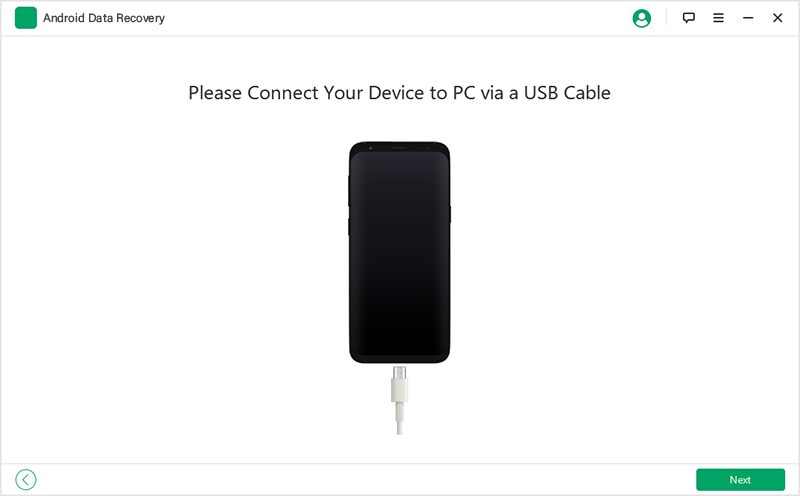
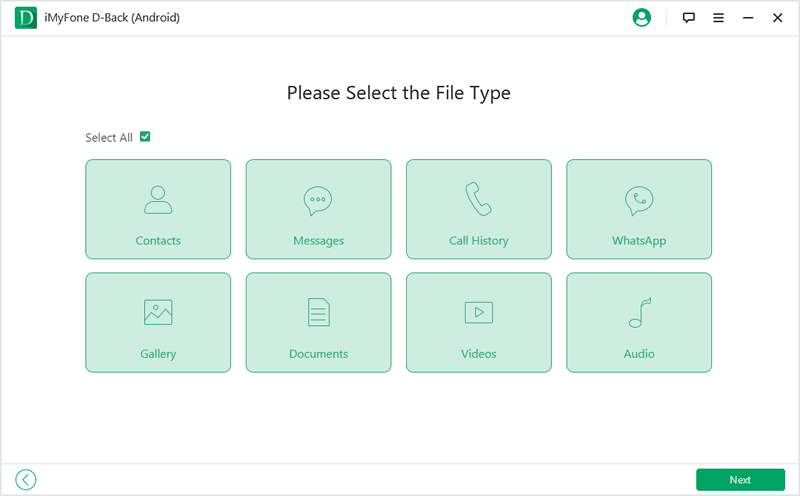
Step 6. After the scan, you’ll be able to see the results available on your Android phone. Click on the files you want to recover and then click the “Recover” button. This will save the selected files to your laptop.
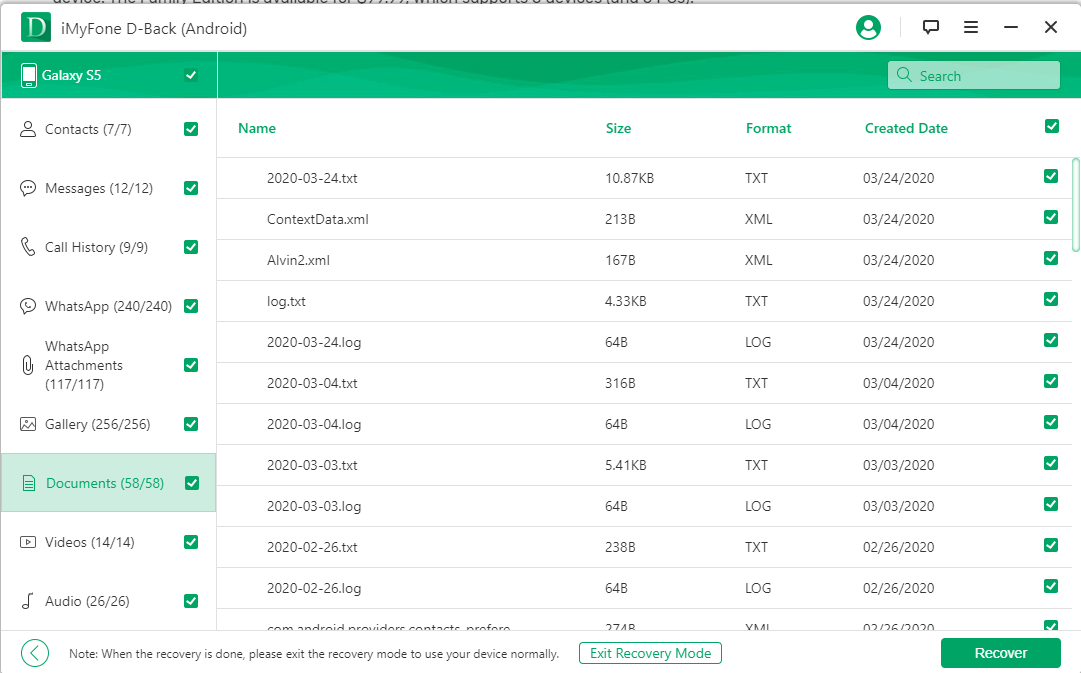
FAQ How to Recover Deleted Hidden Files on iPhone
How to recover hidden files on iPhone? Everything you delete from your iPhone still exists on it, whether you believe it or not.
If the files are hidden on the iPhone, you won't even notice when they are erased unless you require them later. In addition, some users aren't even aware of how to reveal the data. Don't worry if you deleted the hidden files; iMyFone D-Back is available to you. It can help you quickly restore data from an iOS device, iTunes, iCloud, or third-party software backup.
To recover hidden files on iPhone, free download, install and launch this program first:
Step 1. Pick the Situation
You can recover the hidden files on iPhone via iOS device, iCloud backup, iTunes backup
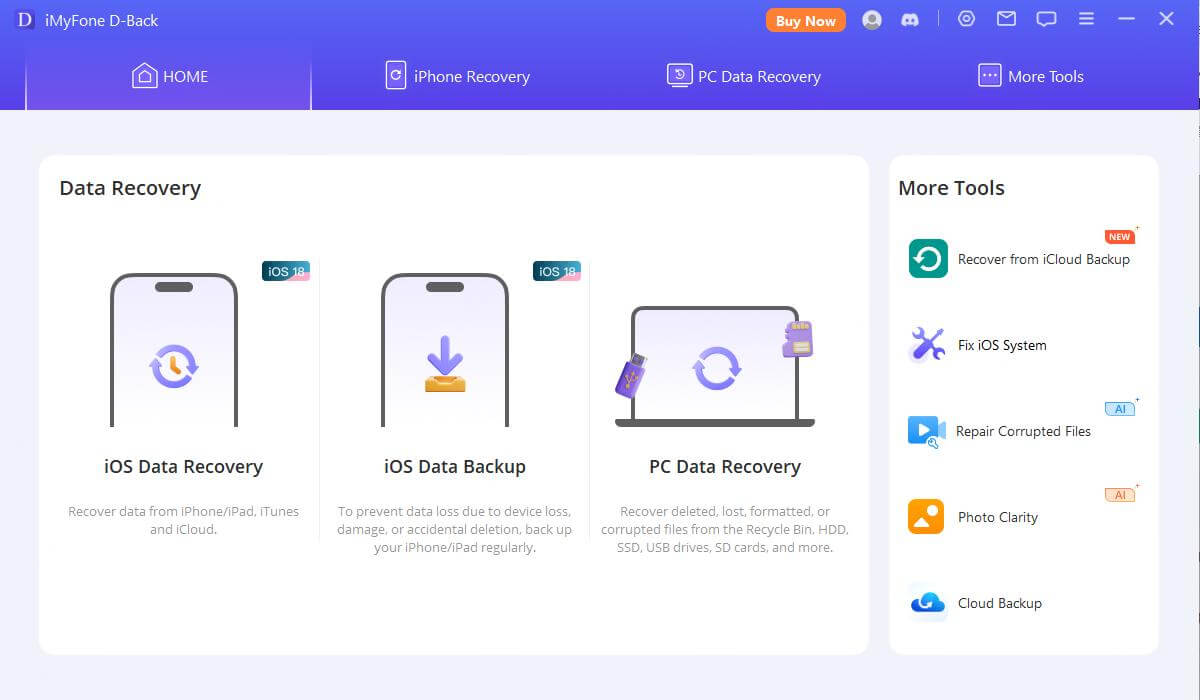
Step 2. Now, let's take recover hidden file from iPhone via iOS device as an example.
Select the "Recover from iOS Device" option after starting this data recovery program.
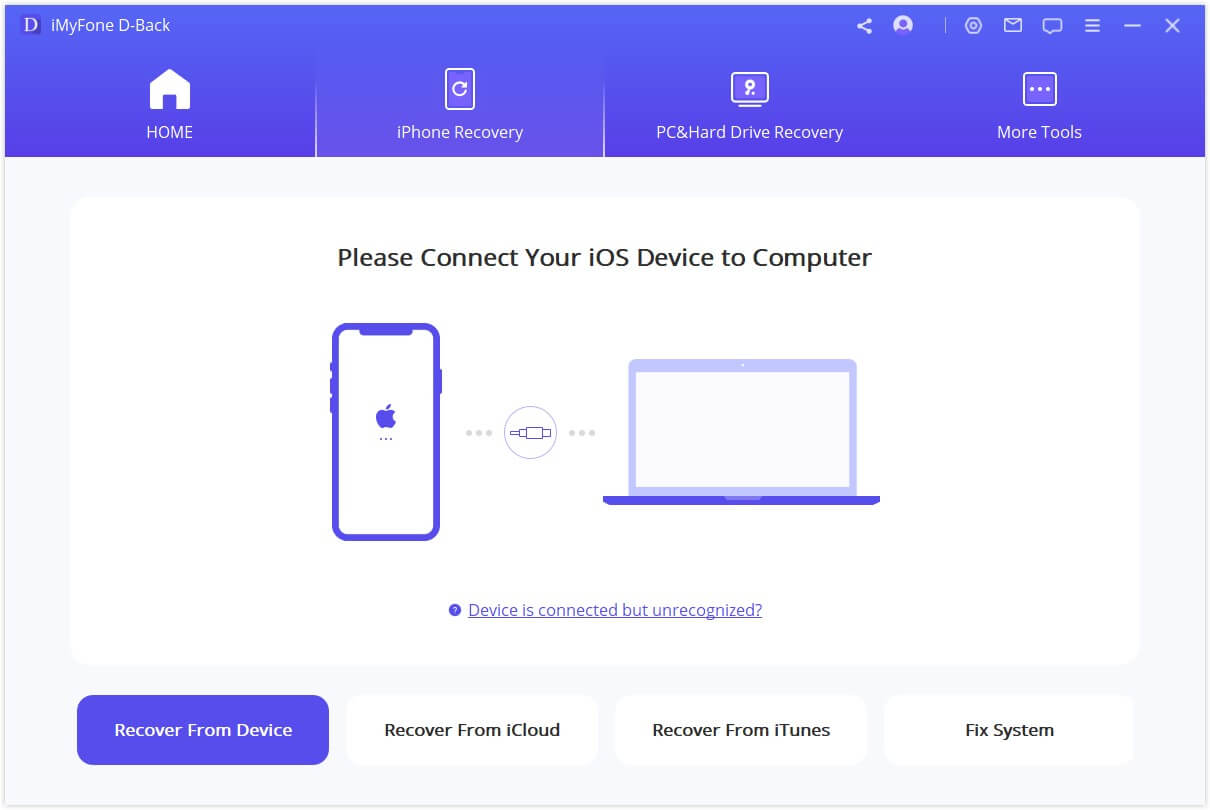
After that, click the data type on the screen and start scanning.

Step 3. All recovered data will be neatly arranged after the scan is complete, as shown in the image below. To view all files, click each tab.

Conclusion
There are numerous methods available online that can be used to show or find the hidden files on any Android phone.However, finding the legitimate ones is a big hassle. This article described a few methods that you may use to find, view, or recover hidden files on Android phones.



















 April 23, 2024
April 23, 2024
