CSV is a common format of storing contacts in an Android phone. As an Android user, we often come across scenarios when we are shifting to a new Android phone, or we accidentally delete our contacts. In both these cases, it is very easy to just import contacts to Android from CSV file stored in either our computer or somewhere else. In this article, we will discuss different methods on how to import CSV contacts into Android phone conveniently.
Part 1: How to Import CSV Contacts to Android with Gmail Account
The Gmail account approach for importing CSV contacts to Android is one of the easiest ways to accomplish the task in just a few clicks. All you have to do is sign in with your Gmail account details, import the CSV file to your Google Contacts, and lastly, synchronize the Gmail account to your Android device. Here is the step by step explanation of this whole super-fast process:
Step 1: Open your computer browser, go to Google Contacts, and sign in with your Gmail account login details.
Step 2: From the left column, click the "Import" option.
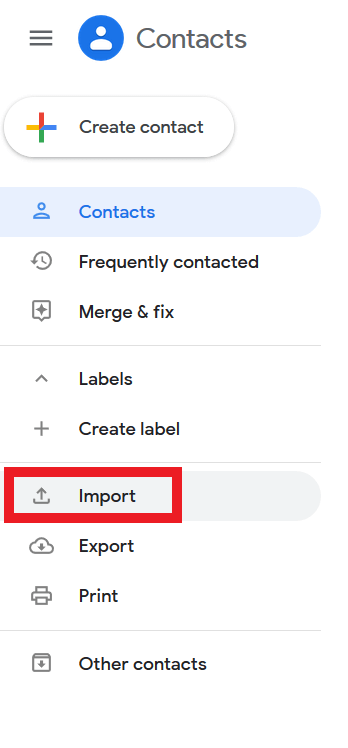
Step 3: A dialog box will appear. Click "Select File" and a pop-up file browser window will appear. Go to the folder where you have saved the CSV contacts file. Choose it and then click "Open". In this way, all your contacts are uploaded in Google Contacts.
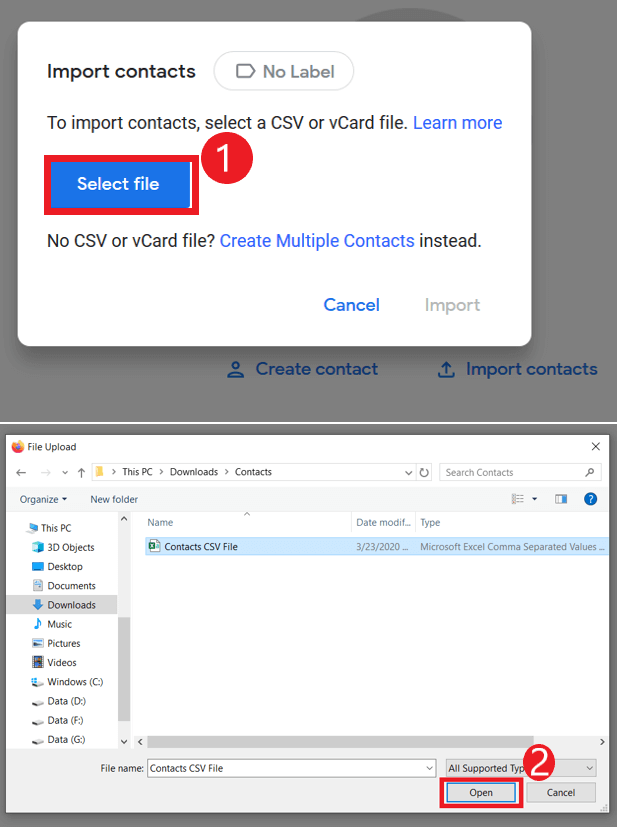
Step 4: The last step is to import the contacts saved in Google Contacts. Open "Settings" in your Android phone and go to "Accounts & sync" option. Here if you have not added your Gmail account, first add your account by clicking the option "Add an account". After the sign-in process is completed, choose your Google account and tick the sync contacts row. Lastly, click the "Sync now" button, and all your contacts from Google account will be imported to your Android phone contact list. That’s it!
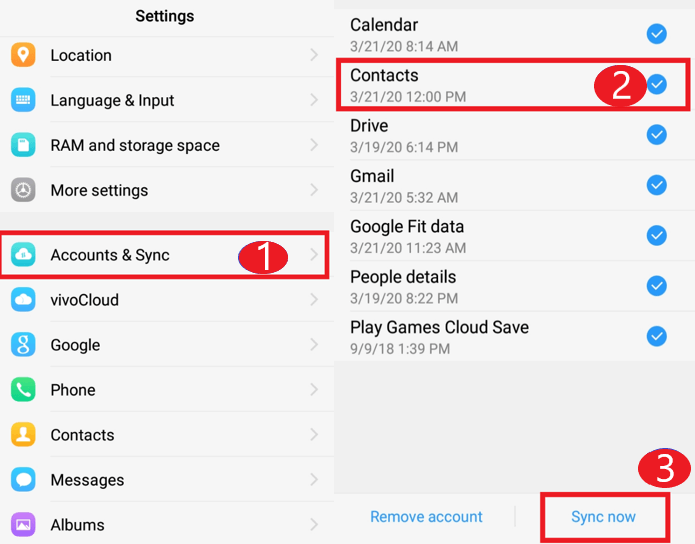
Part 2: How to Import CSV Contacts to Android without Gmail Account
Other than synchronizing the contacts from Gmail account to your Android phone, there is another method to transfer CSV contacts to Android. This method involves converting the CSV file to vCard file. Following are the simple steps of this method:
Step 1: Follow the same steps as mentioned above in the Part 1 method till step 3. Now, instead of step 4, we will make the vCard file of the contacts. From the left column in Google Contacts page, click the option named "Export".
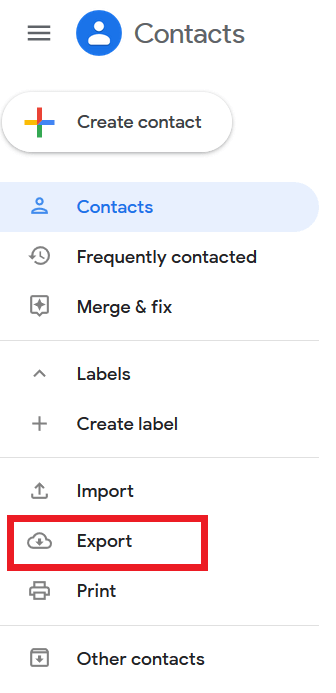
Step 2: You will see multiple options of export. Choose the vCard option, and press the "Export" button. The vCard file version of the contacts will be saved on your computer.
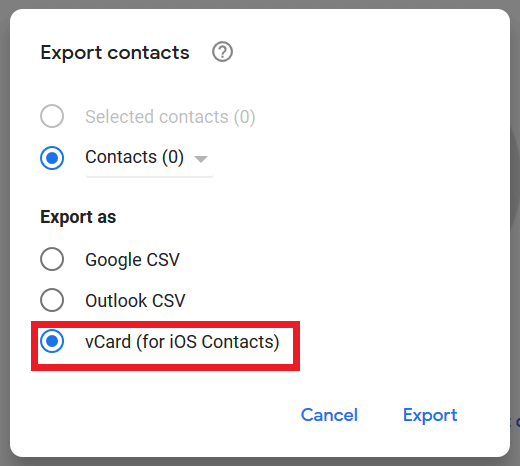
Step 3: Connect your Android phone with the computer and simply transfer the vCard file to your phone.
Step 4: Open the Contacts application on your phone. Click the option “More" or three-dot icon (depends on the phone model). After that, click “Settings" and then click "Import/Export contacts". In the next window, select "Import" and then choose the vCard file stored on your phone. Finally, all your contacts will appear in your contact list.
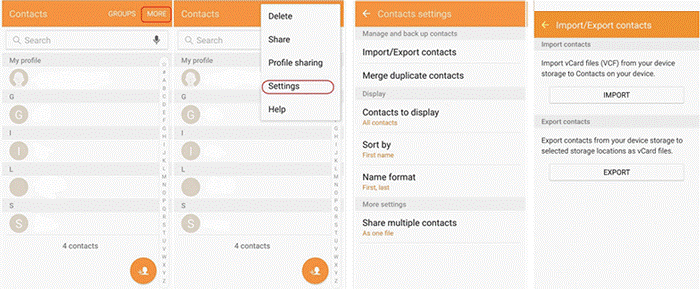
Part 3: Restore CSV Contacts from Backup to Android without Gmail
The above two methods are convenient approaches to import your contacts to a new Android device or retrieve the deleted contacts. The only drawback of these two methods is that you need to have a pre-existing CSV file of the contacts so that you can retrieve back the contacts if they were deleted. What if you didn’t get a chance to keep a backup CSV file, and you accidentally deleted all your contacts. There is nothing to worry about, as iMyFone D-Back is specifically designed to address the Android data recovery task efficiently. iMyFone D-Back is a very popular application known for deep data recovery and high success rate. Therefore, your CSV contacts can be recovered within just a few clicks.

1,000,000 Downloads
Recover all the deleted CSV contacts from the Android phone
Preview multiple details of the contacts, such as name, company, phone, and email.
Recover all or selective contacts from the scan results.
Besides contacts, you can also recover text messages, documents, videos, photos, etc.
Most convenient and time efficient approach for recovering deleted data from Android devices.
These features clearly depict the reliability and efficiency of the tool for data recovery. Therefore, you can recover your deleted CSV contacts by following the below steps:
Step 1.Download and launch the iMyFone D-Back application and select the “Android Data Recovery" option.

Step 2. Select your device name and device model from the drop-down menu and click the "Next" button.
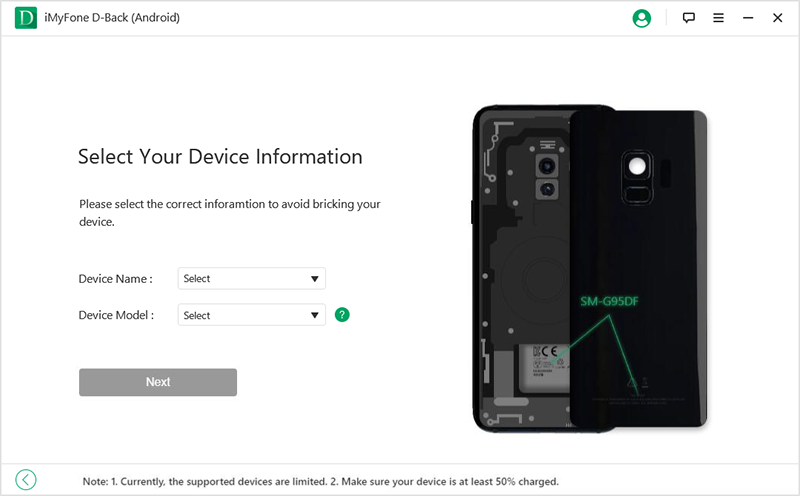
Step 3. Now, the corresponding data package will download. Make sure that your computer is connected to an internet connection during the downloading process.
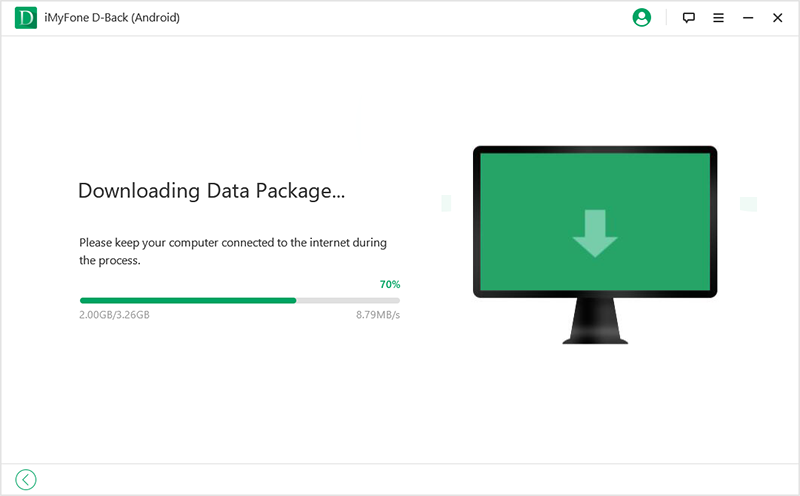
Step 4.Connect your phone or tablet with the computer via a USB cable and click the "Next" button.
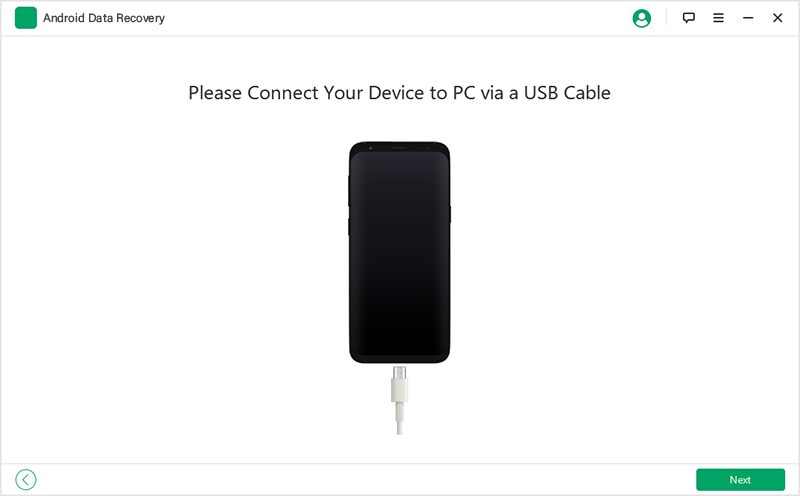
Step 5.A dashboard will appear in front of your screen, showing different recoverable file types. In your case, select the "Contacts" option and click the "Next" button.
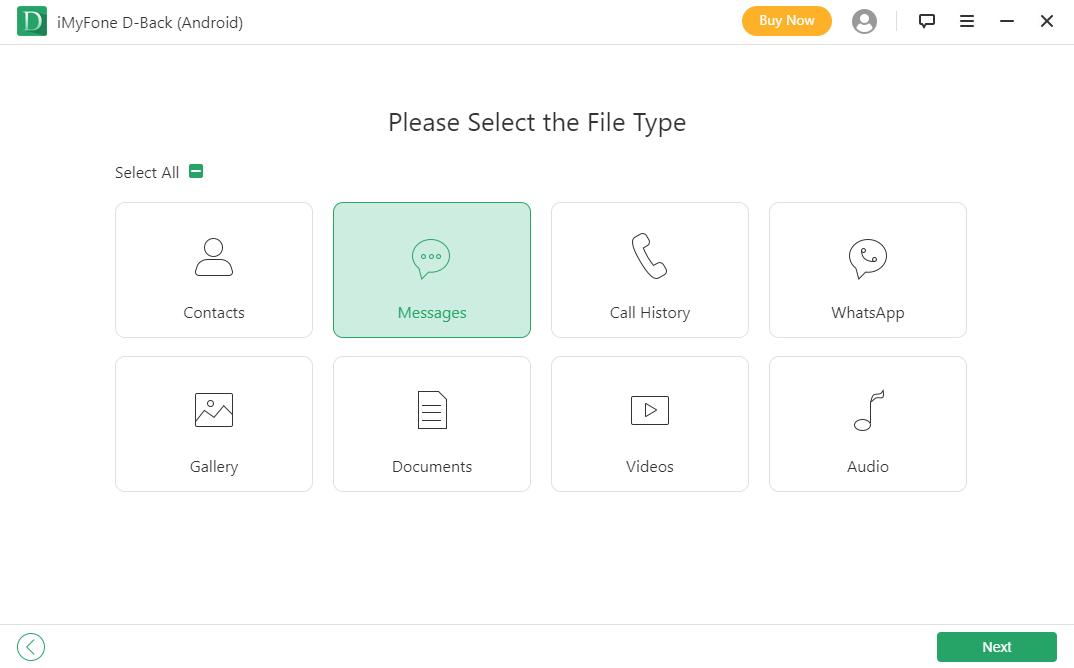
Step 6.The application will scan all the deleted contacts. Once the scan is completed, you will see all the contact details. You can select all or selective contacts and then click the "Recovery" button. The tool will ask the folder where to send the recovered contacts. Choose the right folder, and all your contacts will be downloaded in that folder.
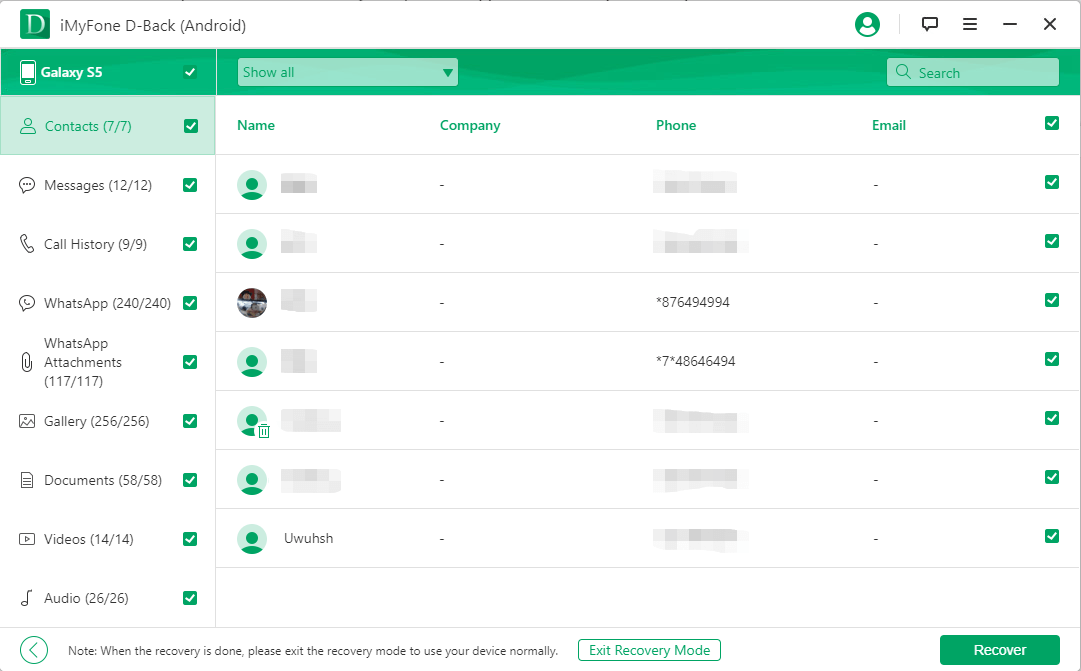
Once all the contacts are downloaded, you can then easily transfer the contacts back to your Android phone. In this way, iMyFone D-Back allows you to recover the contacts in a convenient and time-efficient way.
Part 4: Extra Tip: How to Export Contacts from Android to PC
The above methods have explained different approaches for importing or recovering contacts to an Android device. But you may want to export contacts from Android to your computer for the purpose of a backup plan. This process is also very simple and requires to follow the following two steps:
Step 1: Go to "Contacts" app in your Android device, and from the menu, select "Manage Contacts". Click the option "Import/Export contacts" and then click "Export to phone storage". In this way, all the contacts will be stored in your phone storage in a VCF file.
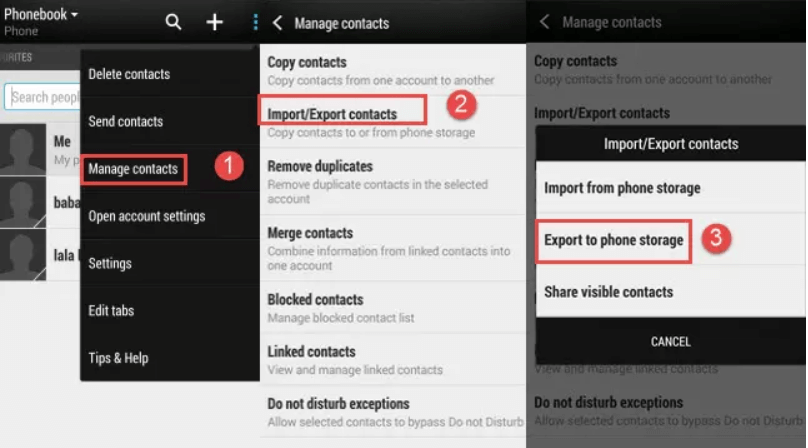
Note: In some Android devices, "Contacts" app does not show the menu bar, so you can first go to "Settings" app in your Android device and search for "Contacts" setting. Inside contacts setting, click "Import/Export Contacts" and then click "Export to storage device".
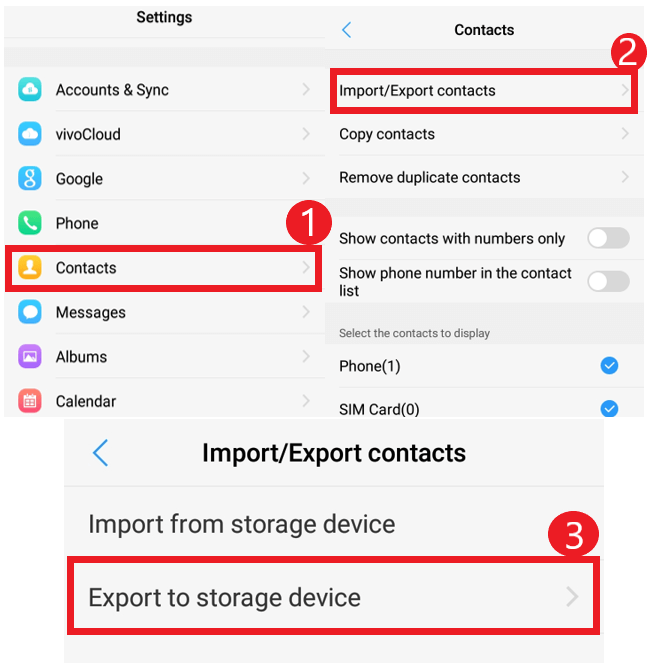
Step 2: Now connect your Android device to the computer via USB cable. Locate the .vcf file and copy that file from your Android device to your computer.
In this way, your contacts are backed up in your computer and can easily be sent to any other Android device.
Conclusion
Contacts are the vital assets for every individual, and nobody wants to lose them in any situation. There are many methods available today for importing CSV contacts file to Android, but recovering deleted contacts accurately is not an achievable job for everyone. As shown above, iMyFone D-Back is the easiest approach to recover deleted data instantly. So, in the future, whenever you get in a situation where you need to recover the deleted data from your Android phone, always make iMyFone D-Back your first preference.



















 April 22, 2024
April 22, 2024
