Thanks to smartphones and various social media apps like Facebook and Instagram, our phones are always full of the photos that we take on various occasions. However, if there are too many images on your phone, soon there won't be any storage space left in your device to update apps or save other important data. Therefore, it is always a good idea to sync pics from Samsung to pc using different methods, which can help you to save your treasured memories on your computer. Moving pictures from Samsung to computer not only saves space in your phone but also helps you in keeping your pictures safe. The good news is that you can copy photos from Samsung to PC, which is a safe place for the pictures. Here, we have listed the best methods to download or transfer pictures from Samsung to computer. Read on to know more.
Part 1: If You're Using A PC: Here's the Easiest Way To Download or Transfer Pics From Samsung To PC Via Copy & Paste
If you are using a PC, the easiest and most straightforward way is to download pics from Samsung to PC via copy and paste, which can be done with a USB cable. Using a USB or charging cable is one of the fastest ways to move photos quickly to your computer. Below are the simple steps you need to follow to sync pics from Samsung to pc using USB.
Step 1. Connect your Samsung phone to your PC with the USB cable. The small end of the USB cable will go in your device, while the standard end will go in the computer's USB port. Make sure that your phone is unlocked so that the PC can find the device.
Step 2. If you see a prompt asking Allow Access to device Data, tap on "Allow."
Step 3. Now, select the option to Transferring images. Further, choose what kind of images you wish to transfer.
Step 4. Launch File Explorer on your PC, and you will find the Samsung device under Devices and drives.
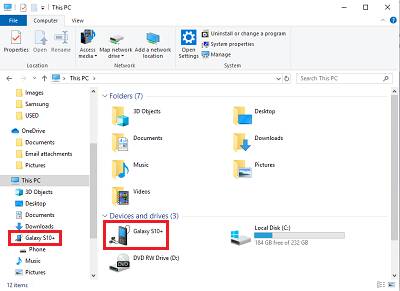
Step 5. Click on your device to open it and view files if the images are on SD card, double click on phone.
Step 6. Now, go to the DCIM folder to find your photos.
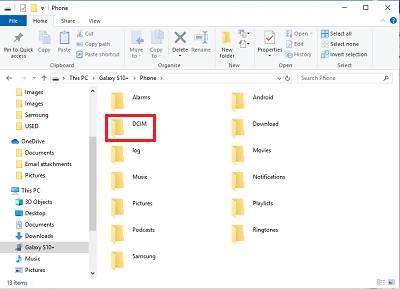
Step 7. From here, select and copy the images that you want to transfer to your PC. After this, paste them into a folder on your computer.
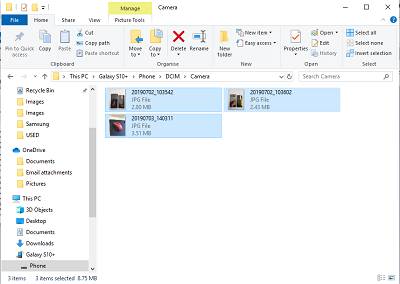
Part 2: Don't Like Cables? How to Download/Backup Pictures from Samsung to Computer Using Backup & Restore
So you don't like cables. Do not worry, read on to know how to move pictures from Samsung to computer with the help of Samsung cloud. If you have recently bought your new Samsung device, there is a huge chance that your device already has a basic Samsung Cloud Drive subscription. The below steps will help you understand how to move pictures from Samsung to computer with Samsung cloud.
Step 1. Open the Gallery on your Samsung device.
Step 2. Tap the button and go to the Settings.
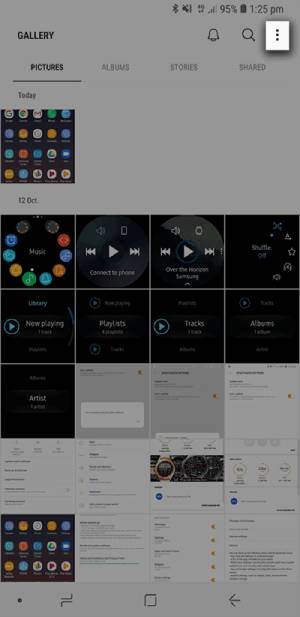
Step 3. Switch on the Samsung Cloud Sync option.
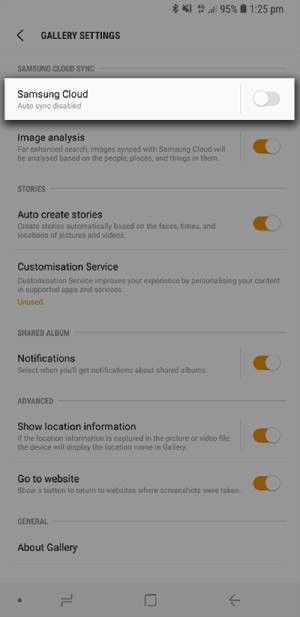
Step 4. Now, open your PC and sign in to Samsung Cloud drive. After this, you can manually download images to your PC.
Step 5. Select the images that you want to transfer and select the Download option.
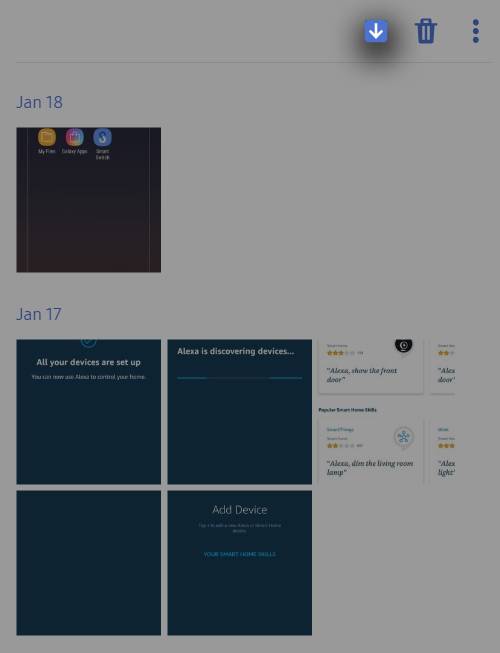
However, when you decide to sync pics from Samsung to pc using Samsung Cloud, there are certain disadvantages, which are:
Cons
While using the cloud service, the internet connection needs to be very good, something that is not available with all mobile operators or countries. Moreover, the efficiency will be lost if you disabled the backup feature.
This method cannot work for all computers.
Part 3: Move Photo from Samsung To Pc Via Bluetooth
For this method, both your computer and mobile device must support Bluetooth. Below are some steps that can help you transfer images from Samsung to computer.
Step1. On your Samsung device, press the menu button. After this, select "Settings," and then go to "Connectivity," before tapping the "Bluetooth" option.
Step 2. Now, enable Bluetooth Visibility on your phone by tapping the "Visible" option.
Step 3. Now is the time to turn on the Bluetooth of your computer. You can do this by going to "Start", then pointing to the "Settings". After this, you can click on the "Bluetooth" option to enable it. Or else, you can simply click on Bluetooth icon within your taskbar to enable the Bluetooth.
Step 4. On your PC search for Bluetooth devices and select your Samsung device when you see it. Click Pair and enter the appropriate PIN codes to verify.
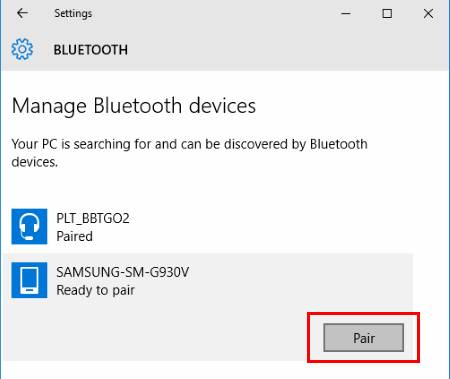
Step 5. Select "File Transfer," and you will get a list of the files on your phone.
Step 6. Select the images that you want to transfer from your phone to your computer and tap share. Select Bluetooth and choose your computer name.
Step 7. Select receive a file to allow your computer to receive the images.
Step 8. Wait for the Bluetooth file transfer to reach 100%.
Step 9. Save the file to the desired location on your PC.
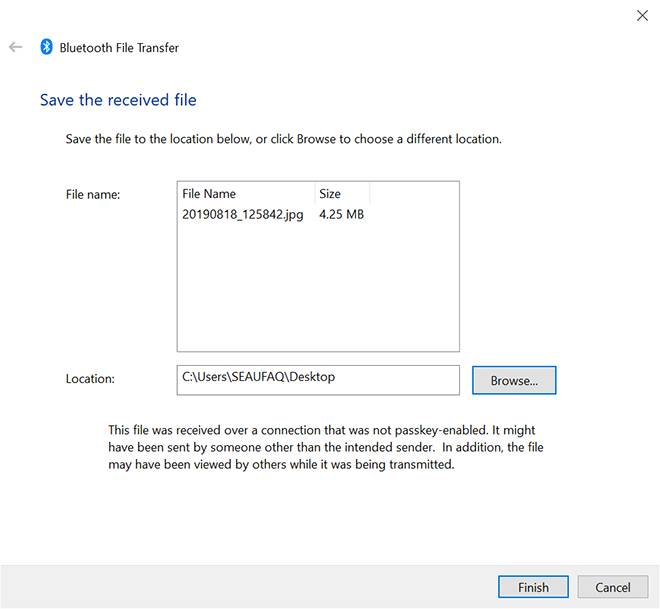
Part 4: Easy Tricks: Customize What You Want To Export/Backup Pictures From Samsung Phone To Computer
The above methods will work but will take time and are not a good choice when the number of images to be transferred is huge. Moreover, many of these methods will compromise with the quality of your pictures. Therefore, we recommend using iMyFone D-Back, which is a third-party data recovery tool. It will help you to customize what you want and export or backup pictures from your Samsung phone to computer, no matter where the pictures are located.
iMyFone D-Back Android will not only allow you to transfer your images and all the other data from your Android to computer but will also help you in the case you lose your data due to various reasons.

1,000,000 Downloads
You can transfer photos from any rooted or unrooted Android device to PC.
Not only images, but you can also download any type of file, including videos, messages, and many more.
Simply transfer or export photos from Android to PC within 3 steps.
With an automatic scan, the transfer of the data is extremely fast.
You can preview all the files and select the ones you require.
It supports All Android devices with Android OS 2.0 to 10.0.
Below steps will help you understand how to backup or export pictures from Samsung phone to computer with D-Back Android.
Step 1. Download the iMyFone D-Back app on your computer. Now, open the app and from the home page select "Android Data Recovery."

Step 2. Next, you will be required to put in the Device Name and Device Model of your Samsung mobile, which has the photos that you want to get transferred.
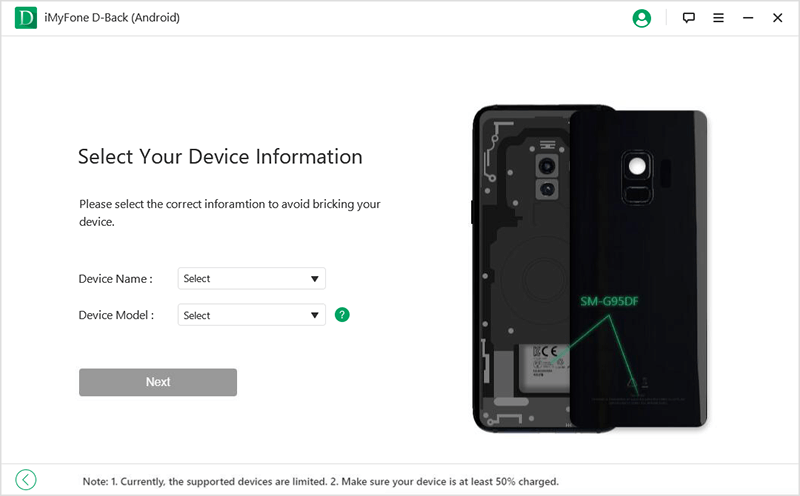
After this, the matching data package will automatically start getting downloaded.
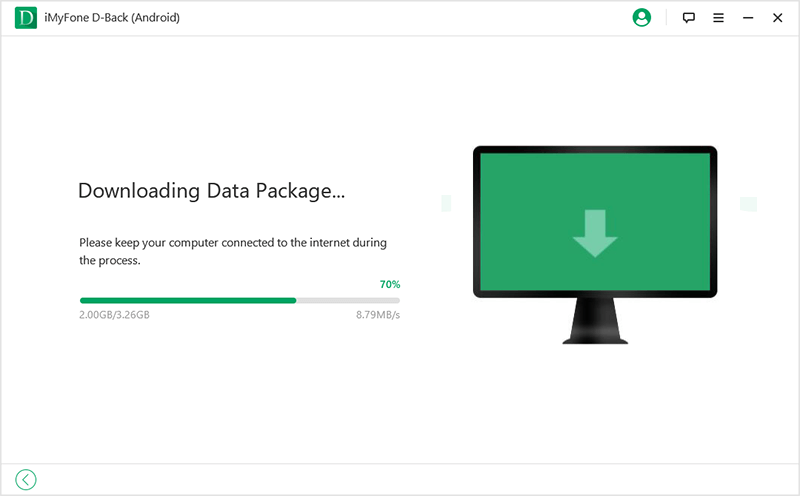
Step 3. After the data package is downloaded, connect your Samsung phone to computer with a USB cable. Next, your phone will be put in a downloading mode.
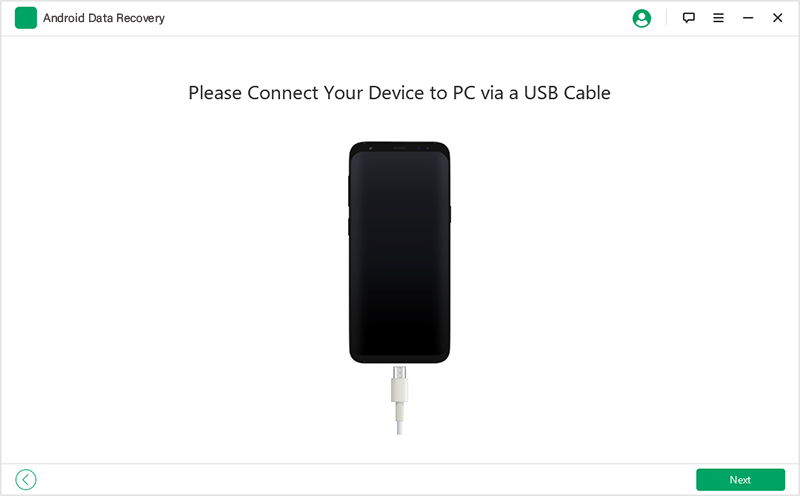
Step 4. Now, you will get the options of various file types that you want to get transferred, from here go on Gallery.
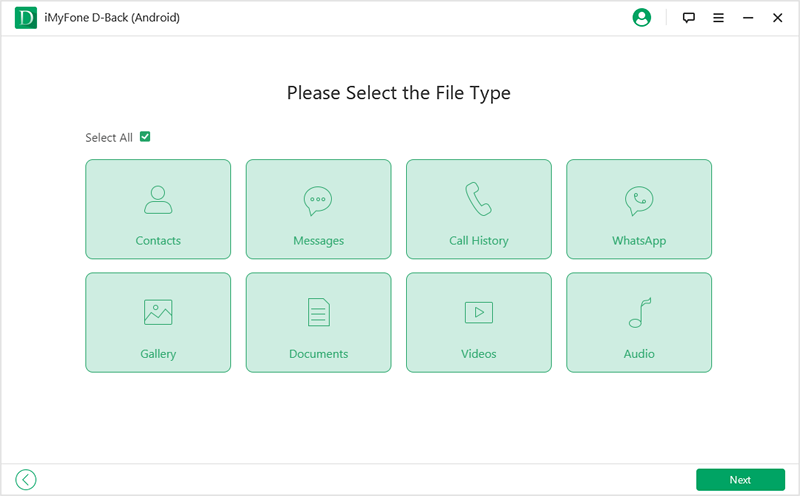
Step 5. After the scanning process, all the images in your Gallery will be listed in detail. Now, just select the images that you want to get transferred on your PC and select "Recover."
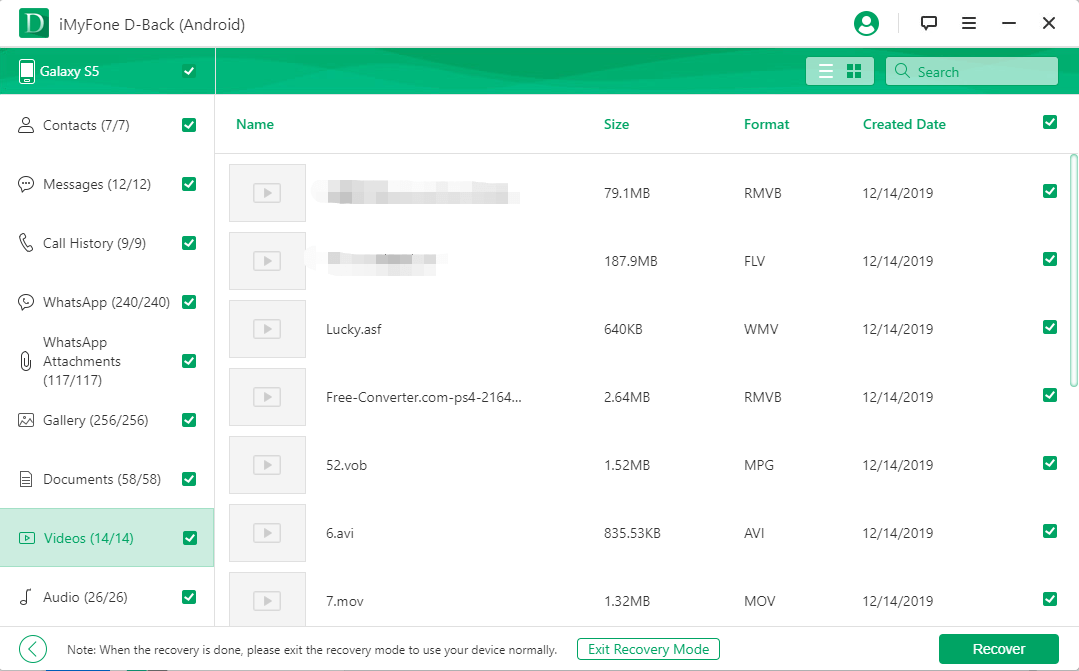
Final Thoughts
In the end, it can be concluded that there are various methods to download or transfer pictures from Samsung to pc. However, many of these methods don't only ruin the quality of your images but are also very complicated and slow. Therefore, iMyFone D-Back, which will allow you to transfer all the images at once and allow you to retain the original quality of the pictures, is the best choice for you.



















 April 23, 2024
April 23, 2024