With the extensive use of smartphones, people have started storing their essential files on smartphones, and it wouldn't be wrong to say that Android smartphones are the most popular.
However, there is nothing more frustrating than losing your files on Android, but they can be recovered with Recuva. So, if you don't know how to use Recuva on Android, we have got all the information for you!
Recuva is a good data recovery software for PC, it dont have good support on Android data recovery, our editor recommend D-Back for Android, it can extract data from Android phone, Download D-Back for Android free now.

- Part 1. Recuva for Android
- Does Recuva Work on Android? Can I Use Recuva on Android
- Recuva Doesn't Recognize My Phone, How to Fix It
- Is It Possible for Recuva to Recover Data from Phone Internal Memory
- How to Use Recuva for Android Data Recovery
- Part 2. Unable to Recover Lost Data with Recuva Android?

- Part 3. FAQs about Android Data Recovery
Part 1. Recuva for Android
Recuva is a reliable data recovery software that helps users access the important files they had previously lost. However, some Android users have complained that it doesn't work on their handsets, so we are here!
1.1 Does Recuva Work On Android? Can I Use Recuva On Android?
Yes, Recuva works on Android and can be used for extracting or recovering data. Keep in mind that there is no official smartphone app available as it's only launched for Windows. However, it can restore the files from external and internal cards or drives. In simpler words, Recuva can quickly recover the deleted or lost files/data from Android phones by using the Windows program.
1.2 Recuva Doesn't Recognize My Phone: How To Fix It?
A significant chunk of people doesn't know how to use Recuva on Android because they don't know that the Windows app is needed to recover data on the Android smartphone. Recuva is software designed to recover files from the hard drive of the computer, MP3 players, DVDs, USB drives, and CDs. However, the latest Android OS updates don't connect to the PC like a USB drive.
If you want to use Recuva on your Android smartphone, you need to use a memory adapter as the USB drive in case the deleted files are kept in the external memory. However, it won't be required if you use the older Android version that uses mass storage. On the contrary, if the Android smartphone uses MTP (media transfer protocol) and the lost files are saved in the internal memory, Recuva won't work for you.
Many people ask, "can I use Recuva on Android?" and "does Recuva work on Android?" and the answer is yes. Recuva is a well-known data recovery software, which can be used on Windows and Android devices it's an apt choice to recover data from camcorders and USB drives. Let's see how you can do it.
1.3 Is It Possible For Recuva To Recover Data From Phone Internal Memory?
Recuva cannot recover data from the internal memory. However, if you use the SD card and the deleted files are stored on the SD card, you can use Recuva for Android to recover the deleted files. To recover the files from the SD card, follow these instructions;
Step 1. Opening the Wizard
Start by downloading, installing, and launching the Recuva on your Windows system, and tap on the Next button when the Recuva Wizard comes up.
Step 2. Choosing The Files
Select the file type from the new menu and then choose Android SD card. Once selected, select the Next button again.
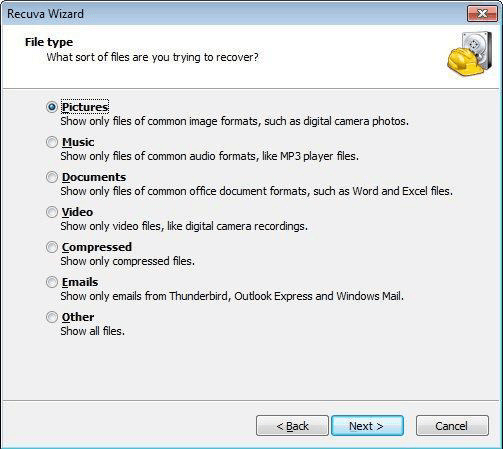
Step 3. Recover The File
The scanning will start with the previous step, and the files will appear on the screen. You need to tick the files you need and tap on the Recover button. On the other hand, if you cannot find the desired files, choose the deep scan option.
1.4 How to Use Recuva For Android Data Recovery
With this section, you will be able to recover files on your Android Device with the help of Recuva. So, let's check out the details;
Step 1. Download & Launch Recuva
First, you have to download the Recuva software on your PC (you can use the free version) and launch it to open the wizard.
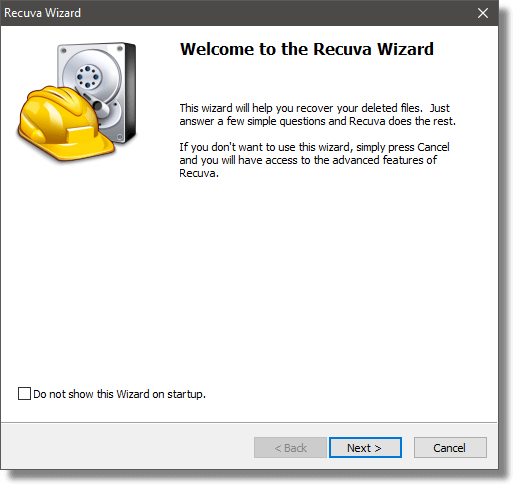
When you hit the Next button, you will need to select which type of files you need to recover as Recuva will only recover the specified format. At this point, you need to select "all files" and press the Next button again.
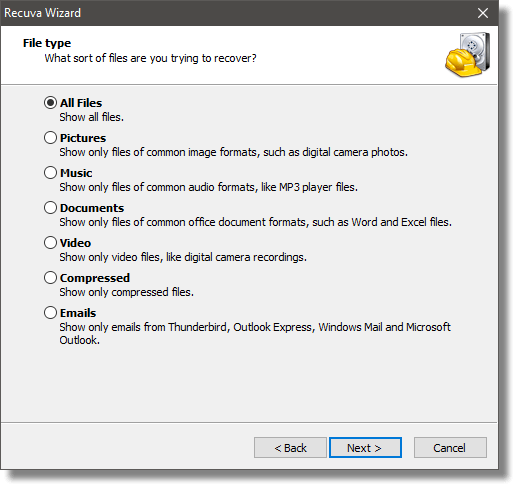
Step 2. Select The Location
Once you have selected the file type, you will need to choose the location, where the files were located. You have to select the "I'm not sure" option as it will recover everything on the phone.
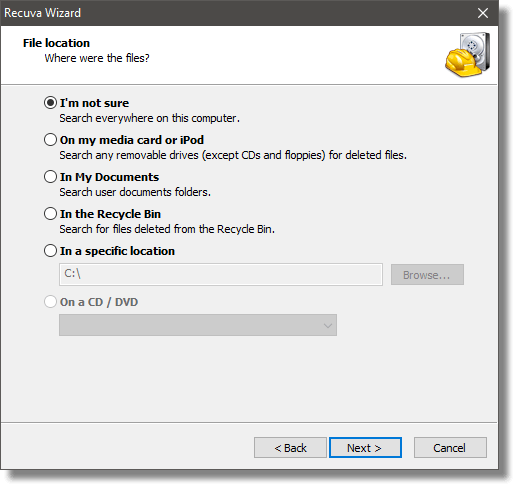
Step 3. Initiate The Scanning Process
The last page of the wizard will show, and you need to check the "enable deep scan" option. This will take some time, but a deep scan is better for recovering the files. Once you have enabled it, tap on the Next button.
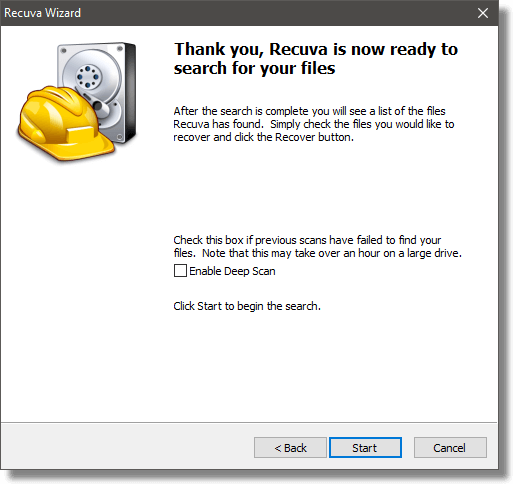
At this point, you need to wait because Recuva will be running a full scan of the Android phone, so be patient if the scanning is slow.
Step 4. Select The Recoverable Files and Recover
Once the scan is finished, you can see the files that Recuva was able to scan. The files will be marked in three colors: green, red, and orange. The orange files are partially recoverable, red files are corrupt and unrecoverable, and green files can be fully recovered.
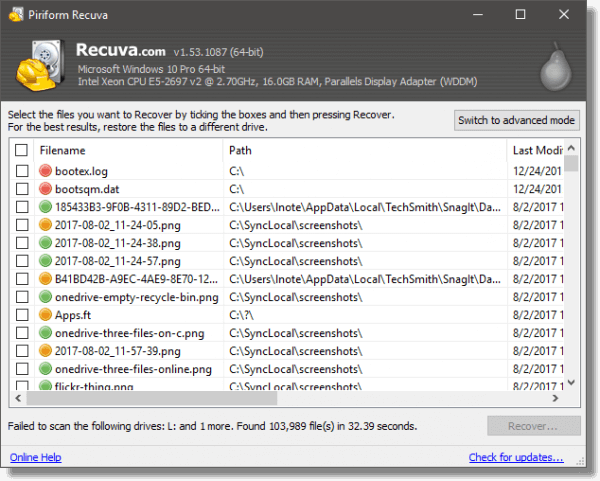
Once you have selected the files, click on the "recover" button in the bottom-right corner and choose the location to save the data.
Part 2. Unable To Recover Lost Data With Recuva Android?
It's needless to say that there is no official Recuva app for Android smartphones, but we have already shared how you can use your Windows system to recover the files from your SD card and Android smartphone. Still, if you cannot recover the files on Android, you can use iMyFone D-Back as it's the easiest way of recovering the lost and deleted data on Android smartphones without root.
Main Features about iMyFone(Android):
- Ability to recover more than 11 types of files, including WhatsApp, contacts, emails, audios, videos, photos, documents, and more
- Ability to recover files from broken devices and Google backup account
- High-speed data scanning and recovery
- Allows data recovery from internal and external memories
- Works on rooted and unrooted devices
- No chances of file theft, making it 100% secure
- Recovers and exports the data in multiple formats, including HTML, VCF, and CSV
Now that you know the benefits and features of iMyFone D-Back, let's see how you can use it to recover the files:
Step 1. Download and Launch iMyFone D-Back
First, download the iMyFone D-Back and launch it.
Step 2. Choose the Recovery Method
iMyFone D-Back allows multiple options to recover your important data. We'll go with the Android Data Recovery option.
Step 3. Connect Your Device with Your PC/Desktop
Now, you'll have to connect your android device from which you want to restore your important media or files.
Step 4. Scan, Preview, and Recover the Files
Once the device is connected, and the location is finalized, the software will run a complete scan. Once it's done, it will show you the complete list of files. To recover the files, you'll have to click on the files and the recover button. You can also preview the files before starting the recovery process.
Part 3. FAQs About Android Data Recovery
3.1 How do I recover deleted files on Android
You can use data recovery software like iMyFone D-Back to recover the deleted files. We've mentioned the steps above as well. However, if the files were saved on Google Drive, you can use Google Drive's trash to restore the desired files.
3.2 Can Recuva recover Android internal storage
Yes, Recuva can recover files from the internal storage of Android. But for that, you need to run your program on Windows.
3.3 How to use Recuva for Android internal storage
You can recover both internal and external storage with Recuva but that's only applicable if you run the program on windows. Alternatively, if Recuva doesn't work for you, then the iMyFone D-Back would be the life savior.
3.4 I can't open recovered files Recuva; any help
If you recovered the orange or red-labeled files, you wouldn't be able to open these files. However, the green-labeled files will open without any issue.
3.5 Is it possible for Recuva to restore deleted files
Yes, Recuva can recover and restore the deleted files. This is because it can scan the devices and find the data.
Conclusion
Recuva is a well-known data recovery software, but many users have complained about it not working on Android phones. It can be done by connecting your Android phone to the Windows PC. However, if nothing works, you can always depend on iMyFone D-Back for recovering the data that Recuva cannot.



















 April 22, 2024
April 22, 2024