A backup is a duplicate of data kept in external or cloud storage. Backups come in handy when the original data is lost or damaged. Losing your contacts is not a thing that anybody plans for. However, Android phone contacts backup may seem like stress. Still, the benefits are always excellent, especially when you delete a contact, lose or accidentally damage your device or any possible disaster in the books.
To ensure you always have a backup, we have put together a list of best free Android phone contacts backup apps and how to use them.
Android Default Backup
By default, every Android phone must have a Google account integrated into it. With these Google Accounts, you can configure Android to backup all contacts. You can turn on Automatic Backup to easily backup phone numbers on Android. The steps are (steps varies by phone type):
Turn On Automatic Backup
Open your device's Settings app.
Select System > Backup.
Toggle the "Backup to Google Drive" on or off here.
When you log in to a new device with your Google Account, your contacts are automatically restored.
Export Android Contacts
Open your Android Contacts app.
Tap on the menu, go to Settings then Export.
Select the Google Account you want to export from.
Tap on Export to .VCF file.
Although Google backup is free, its downside is its limited free storage space. Due to this, you can't export specific contacts. Nevertheless, the are many applications that give you the liberty to customize your Backup at will.
Best Free Apps To Backup Android Contacts
Google Accounts isn't the only backup feature you can use on your Android device. A ton of third-party apps exists from the Google Play store that you could use to backup phone numbers on Android.
2. 1 Use Contact Backup App To Backup Contacts On Android Phones
With over 9000 ratings all summing up to a 4.3-star rating on Google Play store, Contact Backup is one of the coolest apps. As its name suggests, this app with over 1m downloads acts as an Android phone contacts backup.
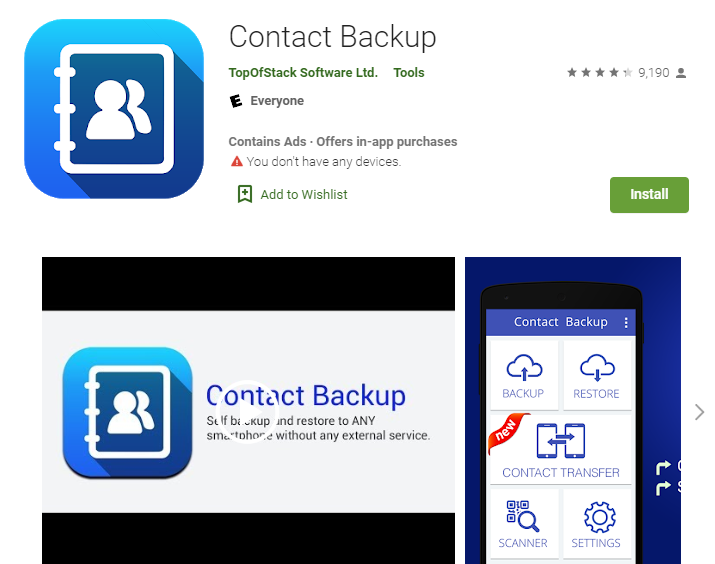
Steps To Use
Go to Google Play store and download the Contacts Backup app.
From the welcome screen, select "Backup."
Next, select a backup destination.
Allow the Backup to run.
Follow all on-screen steps Contact Backup gives after this. It depends on the destination you selected.
Offline Backup. You can email the Backup to yourself.
It has a neat and user-friendly interface.
It is time-efficient, which can transfer your contacts quickly.
The steps to restore and backup your contacts are straightforward.
Its cons are:
It has in-app purchases.
It doesn't have a cloud storage of its own.
You can't backup other data types.
The steps are quite straightforward. To restore contacts with this app, you need to have the app installed on your new device. From the play store, its most recent reviews are over 4 stars.
2. 2 Titanium Backup & Root App
Number two on our list is the Titanium Backup & Root app. This app has over 370k reviews, which all accumulate to a 4.2 rating, pretty impressive. Titanium app has over 10m installations with plenty of positive reviews. Titanium backup works on rooted Android phones only - this is a line most users won't want to cross.
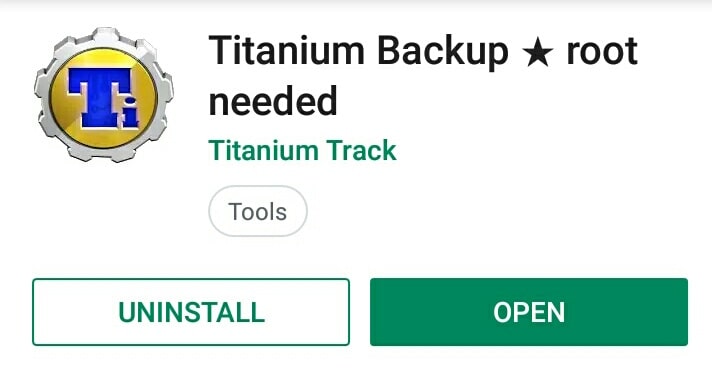
How To Use Titanium App
To make Titanium backup contacts, follow these steps.
Step 1: Visit the play store and download the Titanium app.
Step 2: Launch the app then tap on the menu option.
Step 3: Select "Special Backup/Restore Option". Next, select Contacts.
You can access individual app data.
You can sync your data to SD card, Dropbox, Google Drive, and other storage mediums.
It allows Background backup.
Its pro version offers you more features like app freezer, encryption, and other features.
You can back up more than just contacts and other data like SMS, app data, settings, and others.
Store multiple backups per app.
Cons
Works on rooted devices only.
Its Interface is quite technical and hard to grasp.
Its paid version is quite expensive.
Mostly experienced Android users and developers can use this app.
Quite a few users say that it quits frequently.
Titanium is more than a contacts backup app. You can have a copy of your whole Android device handy. All you need is an SD card, the size, or more of your internal storage. Its Interface may be hard to grasp, but once you are used to it, you'll enjoy its features. It is a powerful and all-round backup tool.
2. 3 Super Backup & Restore App
Next on our list, we have Super Backup & Restore. This app allows you to choose what you want to Backup. You can select file types then run your Backup. With over 166k reviews, this app has a 4.2-star rating.
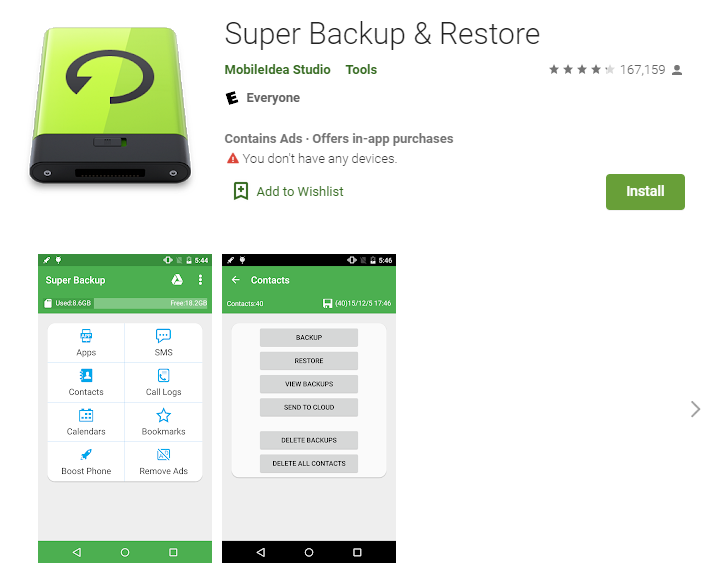
How To Use
Download the app from your Google Play Store.
Launch it and select the "Contacts" option.
Tap on "Backup".
Before you run your Backup, ensure you confirm the backup storage path.
It offers varieties of backup options.
It is fast.
It allows you to schedule your Backup as you please.
You can share the installation files with one tap.
You can restore backups from it.
Cons
Since Android M 6.0, you can't backup and restore bookmarks of third-party applications.
It may require you to reboot your device to get your SMS displayed in your SMS app after restoring SMS.
Unlike Titanium, Super Backup is quite easy to use. It offers you a feature to record your calls too. And its record is quite clear. Its premium version is free of ads. An excellent app to backup phone numbers on Android.
2. 4 MCBackup - My Contacts Backup App
Number four on our list is My Contacts Backup. This app is quite straightforward and has a 4.5-star rating from over 25k reviews. MCBackup allows you to send your contacts Backup to your email in a . VCF format.
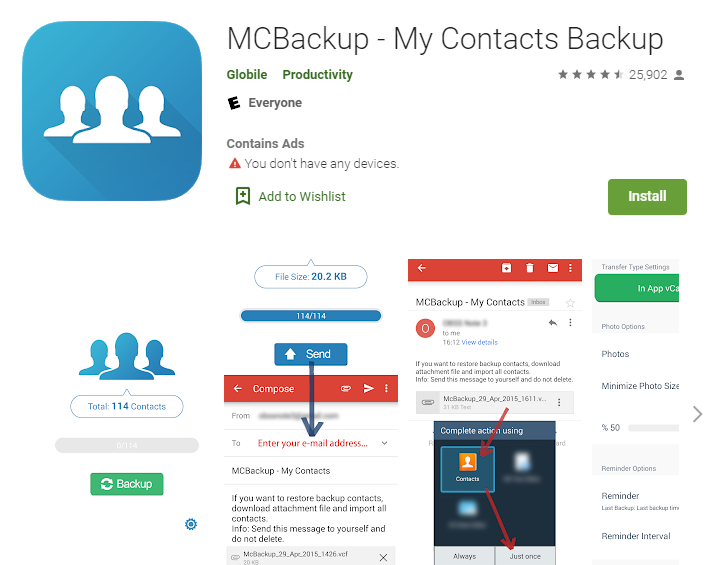
Steps To Use
Step 1: After getting the app from the play store, launch it, and permit it.
Step 2: It quickly loads your contacts. Tap on Backup and allow to run.
Step 3: Tap on Send and select email, then send the .VCF format.
It is straightforward to use.
This tool works offline, you don't need an internet connection.
It has a service to remind you when to Backup.
Cons
It doesn't back up any other data than contacts.
It displays ads.
As its name suggests, the MCBackup does what it says. This lightweight app allows you to backup your contacts efficiently and quickly. It just requires you to email the backup file to yourself.
2. 5 D-Back Android Contacts Backup Software from Android to PC
iMyFone D-Back Android is quite different from other backup tools in this article. To access lost contacts with other tools here, you must have a backup done through any of them. D-Back, on the other hand, doesn't need a backup to function. What this tool does is, it restores those lost or existing contacts with or without a backup and allows you back them up to your computer.
In simple words, you don't need a backup to access your contacts with D-Back. D-Back is the right Samsung S4/S5 and other Android series contacts backup tool.

1,000,000 Downloads
With D-Back, you can backup all lost or existing data including contacts, WhatsApp data, images, videos, documents, and other files.
You're able to extract contacts from Google backup and save them on your PC.
You can preview the contacts before the backup or restoration.
You don't need a backup to restore your contacts.
D-Back can backup and recover contacts lost via virus attacks, system crash, virus attacks, and many other disasters.
D-Back works effectively on rooted and non-rooted Android devices.
D-Back treats your data with utmost privacy.
How To Carry Out Android Phone Contacts Backup to PC With iMyFone D-Back
Step 1. Visit the D-Back official site and download and install the D-Back program – which is one of two options.
Step 2. From the welcome screen, select the "Android Data Recovery" option.

Step 3. On the next page, select your Android Device Name and Model. It is essential, ensure you choose the right options. Allow D-Back to download the right firmware package for your device model.
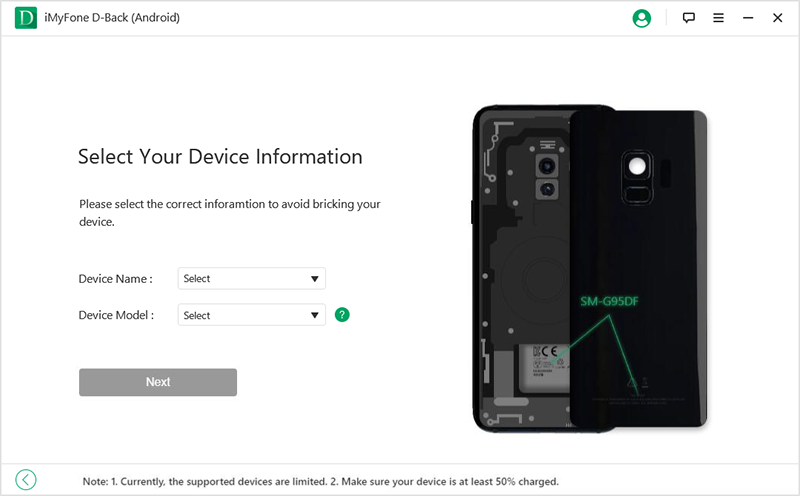
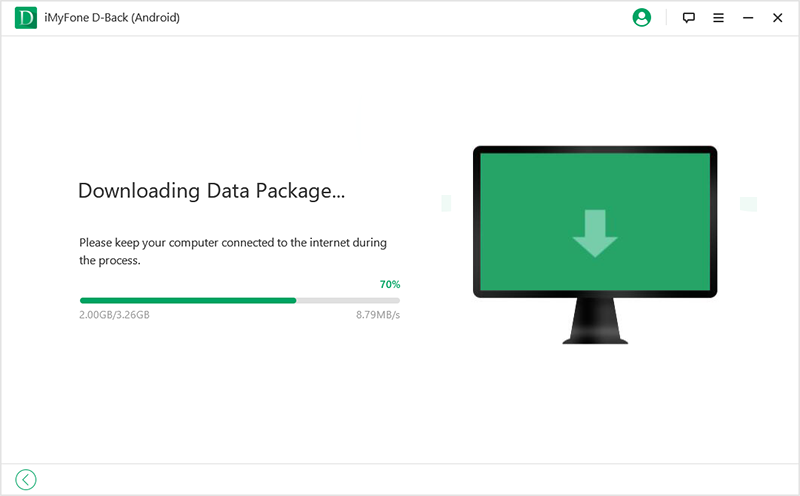
Step 4. Using a working USB cable, connect your Android to your computer, and follow all on-screen instructions.
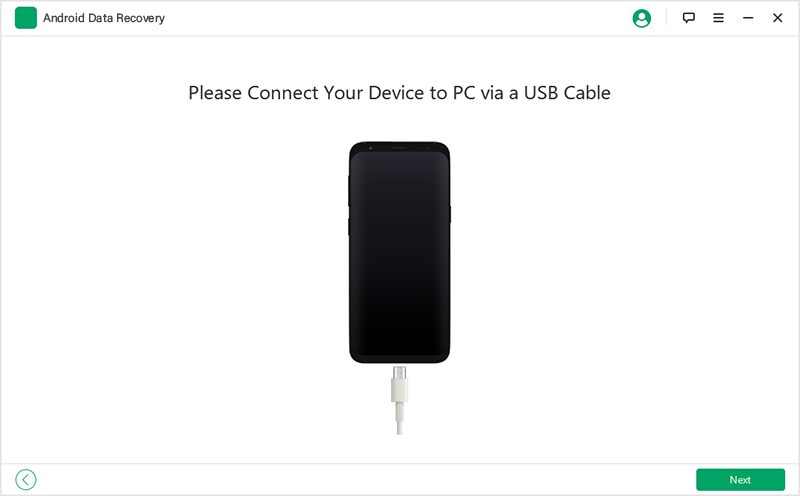
Step 5. Choose the file type you want to backup to the computer. In this case, select "Contacts," then click on "Next." D-Back starts the scan.
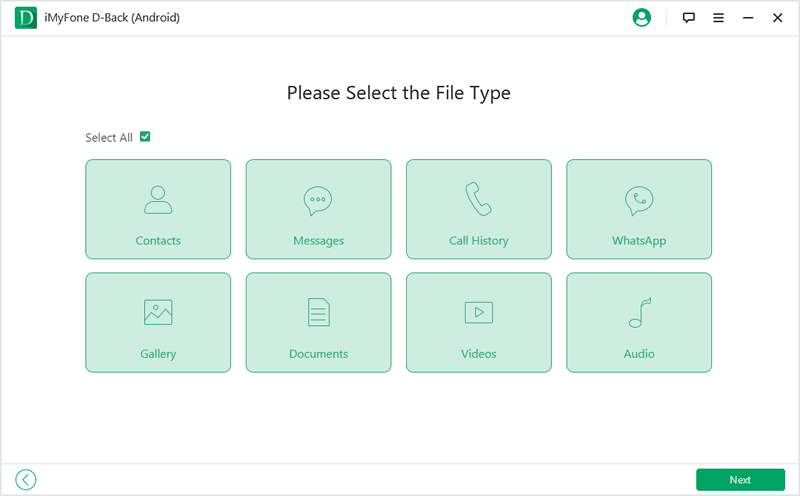
Step 6. D-Back displays a list of all the contacts. Select the contacts you want to save as a backup, then click "Recover." All your contacts are then saved on your computer.
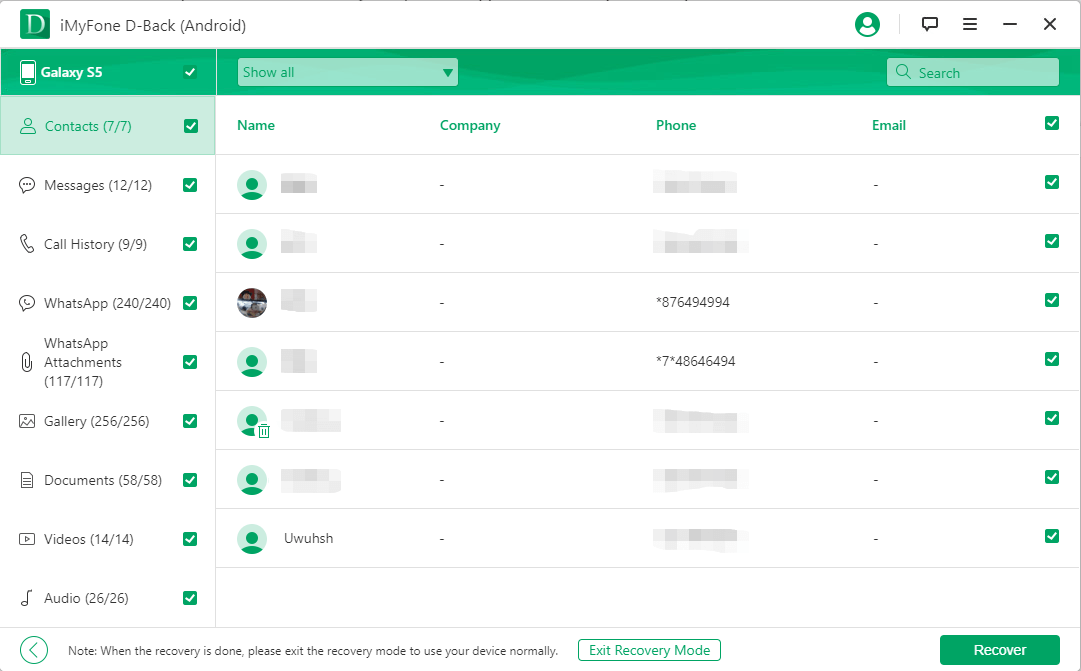

Conclusion
Many apps exist to carry out a proper Android phone contacts backup. We listed the Top 5 out there, including Android default way to create contacts backups - which has few downsides.
We now introduced D-Back Android to you, a different player in the game. D-Back allows you backup contacts to your computer without stress. D-Back also recovers contacts you accidentally deleted, and it functions with or without a backup. Thank you for reading.



















 May 23, 2024
May 23, 2024
