ChatGPT Not Working? 9 Ways to Recover
Category: AI Assistant

5 mins read
ChatGPT is a popular online artificial intelligence chatbot. This extraordinary AI language model can perform a wide range of tasks, including essay writing, coding, and more. However, even the most popular platforms can encounter technical difficulties. This article aims to solve the following problem: How to fix ChatGPT not working. If you find yourself running into issues with ChatGPT, this article will provide you with valuable insights into the issue.
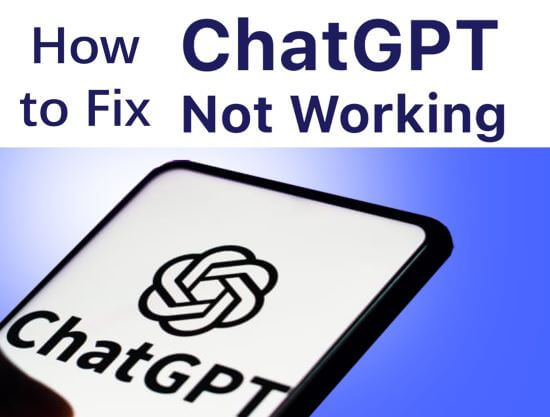
In this article:
- Part 1. Why Is ChatGPT Not Working?
- Part 2. How to Fix ChatGPT Not Working
- Fix 1. Check Internet connection
- Fix 2. Log out and Log Back in
- Fix 3. Reload Page
- Fix 4. Check ChatGPT Status
- Fix 5. Restart Your Browser
- Fix 6. Clear Browser Data and Cookies
- Fix 7. Disable Chrome Extensions
- Fix 8. Try a different browser
- Fix 9. Try a ChatGPT Alternative
- Part 3. In Conclusion
Part 1. Why Is ChatGPT Not Working?
Why is Chat GPT not working? Below we listed some possible reasons for this issue.
- Location issues: ChatGPT service is not available in all countries. Therefore, please check if ChatGPT is supported in your country.
- High traffic: When many users access ChatGPT at the same time, it can cause it to stop functioning. In this case, you need to wait, or refresh the page.
- Corrupted cache or cookies: Problems may occur if your browser cache or cookies are corrupted.
- Server issues: ChatGPT servers may experience temporary outages or maintenance, which may prevent ChatGPT from working during this period.
- Poor internet connection: A weak or unstable connection may cause errors or "something went wrong" messages.
- Browser compatibility:Some browsers or outdated browser versions may not fully support the functionality required by ChatGPT.
Why can't some countries and regions use ChatGPT?
As OpenAI has not obtained approval from these governments, ChatGPT services are not available in these countries. These nations may perceive potential threats to national security and social stability in the use of ChatGPT, hence prohibiting its usage.
Part 2. How to Fix ChatGPT Not Working
There are multiple approaches available to address the error of ChatGPT not working. Here, we have provided several alternatives for you to consider attempting.
1 Fix 1. Check Internet connection
ChatGPT requires a stable internet connection to work. So, if you are facing Chat GPT not working issue, check if it is an internet connection issue.
Make sure your device is connected to the internet. You can check whether you can access other websites or online services. If not, there may be a problem with your internet connection. Alternatively, you can close the internet connection and reconnect. You can also restart the router, wait a few seconds, and then plug it back in.
2 Fix 2. Log out and Log Back in
If you have any problems for ChatGPT not working, you may have entered your login credentials incorrectly. Another reason could be that you don't have an account. To resolve this issue, enter valid credentials and create an account if you don't already have one. You can also try logging out and logging back into your account to clear up any account-related issues.
3 Fix 3. Reload Page
One of the most common issues with ChatGPT is that if you leave the site for a while and then come back to ask a question, the page may display an error. If this happens, try reloading the conversation.
When you reload the page, ChatGPT may ask you for your credentials to log in again or reload the entire page. Don't worry. All previous data is saved in the sidebar.
4 Fix 4. Check ChatGPT Status
Due to exponential user growth, the ChatGPT website ran into problems. Sometimes, when a website receives too many user requests, an internal server error message may appear.
You can go to the ChatGPT server status page . If the page appears as actionable, the website is working well. If there is a problem with the server, you must wait until ChatGPT returns to normal status.
5Fix 5. Restart Your Browser
Restarting your browser can resolve most browser-related issues. It can also fix errors occurring in ChatGPT. Restarting your browser may cause you to lose your work, so be sure to save any changes before restarting.
To restart your browser, you can follow these steps:
Step 1. Completely close the browser window, including all open tabs.
Step 2. Reopen the browser by clicking on the icon in the taskbar (Windows) or Dock (macOS).
6 Fix 6. Clear Browser Data and Cookies
If restarting the browser doesn't help, you can try clearing the browser data. When you delete browser data in your web browser, certain types of information stored by the browser will also be removed, such as:
- Browsing history: A list of websites you have visited along with the dates and times of each visit.
- Cookies: Small text files that store information about your preferences, such as login information, used to personalize your experience on websites.
- Cache: Temporary data that speeds up the loading of websites you have previously visited.
Clearing this data can improve browser performance and fix most browser-related issues. However, you may need to log in to websites again, and your settings may be lost.
7 Fix 7. Disable Chrome Extensions
Sometimes, third-party extensions can be the cause of the problem. We recommend disabling browser extensions before using the service to avoid any issues. Follow these steps to disable extensions. If you want to remove all Google Chrome extensions at once, you can reset your Google Chrome browser.
Step 1. Open Google Chrome.
Step 2. Click the three dots in the upper-right corner of the window to open the Chrome menu.
Step 3. Select "More tools" and then "Extensions."
Step 4. Find the extension you want to disable and slide the toggle switch next to "Enabled" to the off position.
Step 5. The extension will be disabled, and its icon will no longer appear in the browser.
Step 6. To reset Chrome, type chrome://settings/reset in a new tab and press Enter. On the screen that appears, click to reset the settings to their original defaults.
To re-enable extensions, toggle the switch back to "Enabled." Note that some extensions may also have options for complete configuration or removal.
8 Fix 8. Try a different browser
If you still have issues with ChatGPT on your browser, try a different browser. This may solve the problem of Chat GPT not working. Select another web browser installed on your device, such as Google Chrome, Microsoft Edge, Safari, etc., and visit ChatGPT to see if the problem persists.
9 Fix 9. Try a ChatGPT Alternative
If the methods above still doesn’t resolve the issue of ChatGPT not working, don’t despair. We recommend you to use ChatGPT alternative - ChatArt for your task. ChatArt is an AI chatbot built for content creators based on the latest OpenAI o1, ChatGPT-4o, Claude 3.5 Sonnet and Gemini 1.5 Pro. Not only does it quickly provide correct answers to users' various questions, it also generates high-quality text and images. It has various preset scenes that allow you to access different functions. Best of all, it offers a free trial!
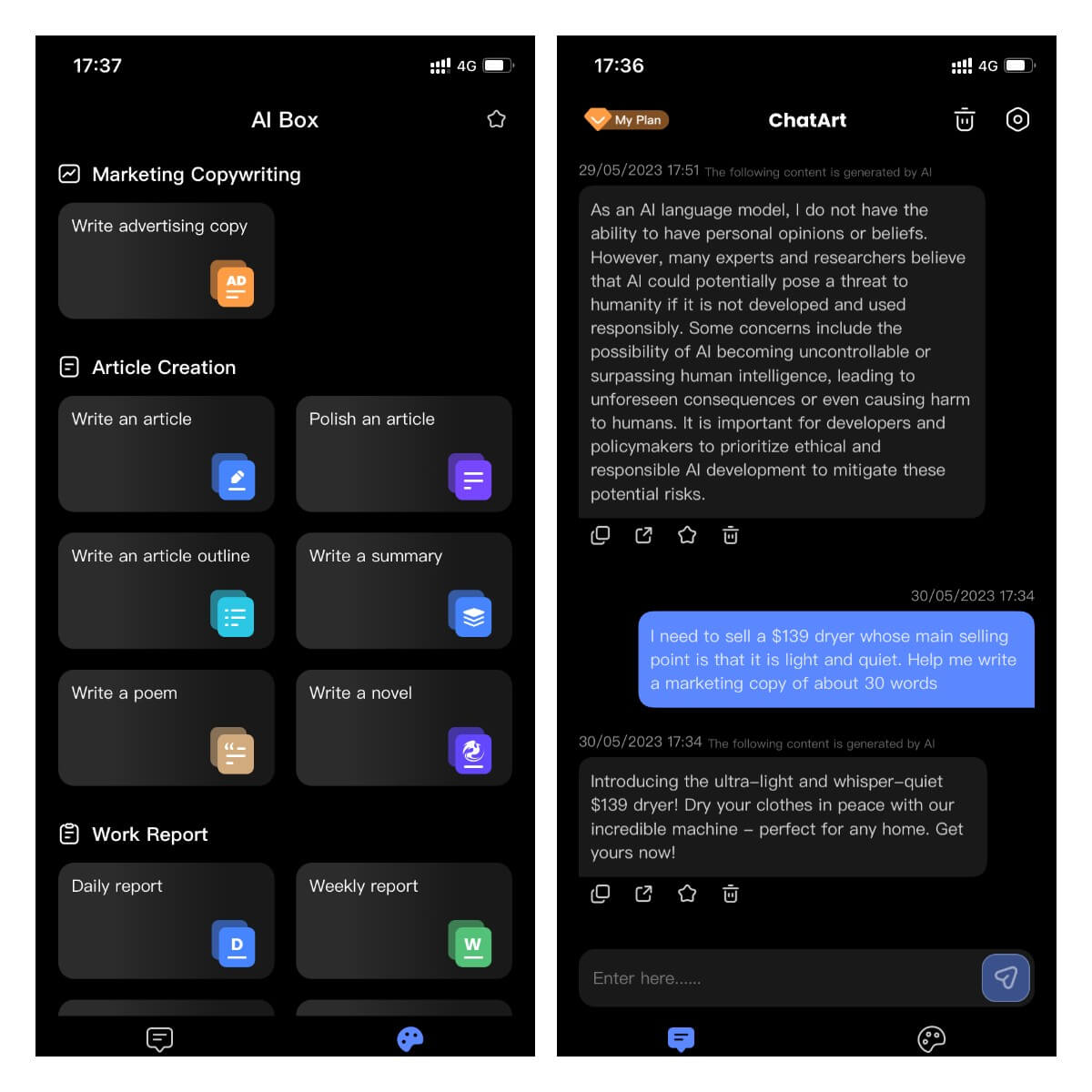
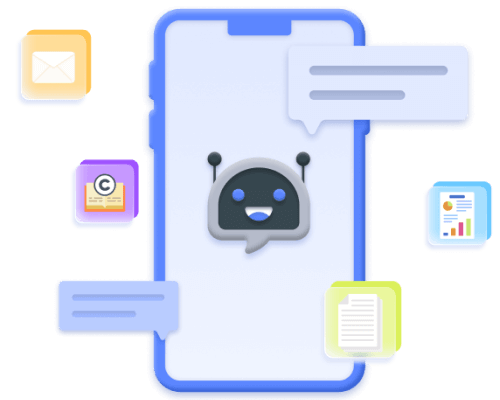
ChatArt Key Features:
- Advanced GPT-4.0 or GPT-4.0 Turbo for unlimited use.
- Support Windows, Android, iOS, and web.
- Get fast and accurate answers with real-time Q&A.
- Offer various preset scenes to generate all kinds of content.
Conclusion
In short, if you encounter the problem of ChatGPT not working, you can try the 9 solutions mentioned above to troubleshoot the problem step by step. If all else fails, consider an alternative AI chatbot like ChatArt. It uses the latest GPT-4.0 and GPT-4.0 Turbo to offer you a seamless and wonderful AI chatbot experience.


















