| Compatibility Info | Bypass iCloud Activation Lock Screen |
Remove Screen Lock and Bypass iCloud Activation |
Turn Off Camera Sound | Remove iPhone SIM Lock | ||
|---|---|---|---|---|---|---|
| Supported Operating System |
|
|||||
| Supported Devices | iPhone | iPhone 6S, iPhone 6S Plus, iPhone 7, iPhone 7 Plus, iPhone 8, iPhone 8 Plus, iPhone X, iPhone SE 1 | ||||
| iPad | iPad Mini 4 - iPad Pro 2 | |||||
| iPod Touch | iPod Touch 6; iPod Touch 7 | |||||
| Supported iOS | iOS 13.0 - iOS 16.X | |||||
When You Need to Bypass Activation Lock?
Forgot Activation Lock Password
If you forget your Apple ID account or password, you will not be able to unlock the iCloud activation lock.
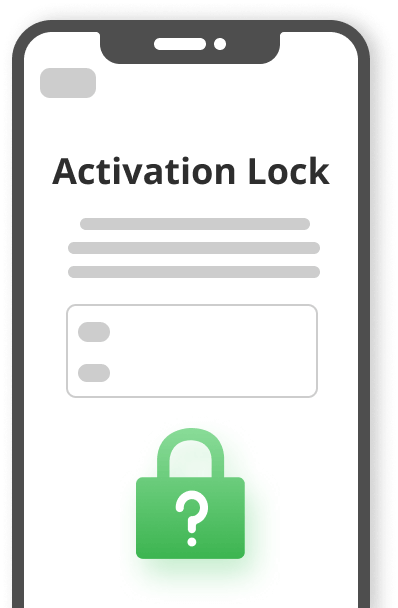
Cannot Activate Second-Hand iPhone
If you buy a used iPhone but get stuck on activation lock, you can't access to your iPhone without knowing the previous owner's account.
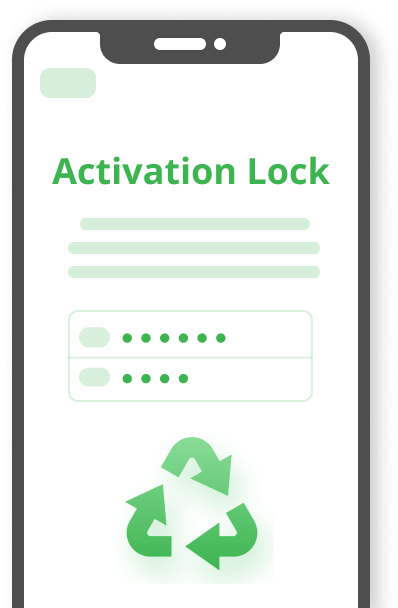
Reset without Logging Out Apple ID
If you factory reset your device without signing out of iCloud, the activation lock may appear and require original Apple ID to activate.
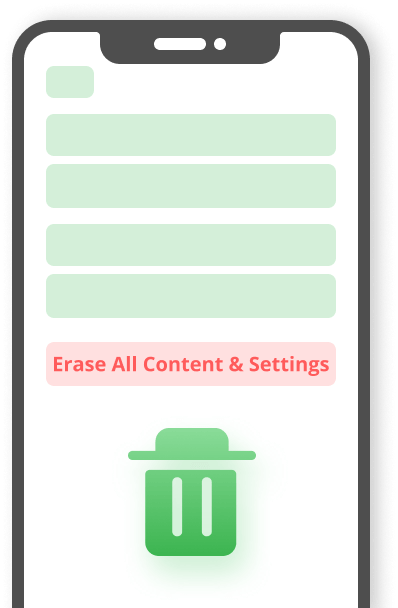
Apple ID be Hacked
Your Apple ID could be hacked without you knowing, or the Find My [Device] feature could be turned on with an unknown Apple ID logged in.
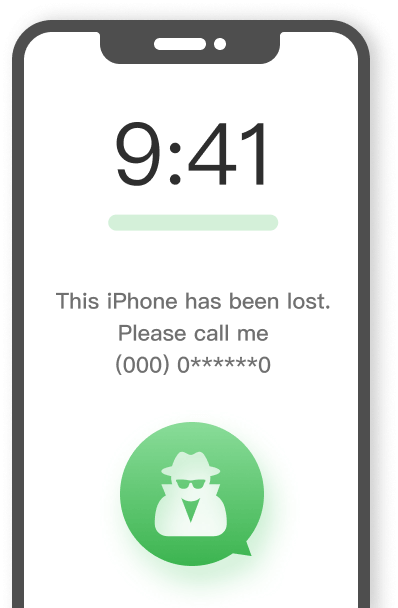
Fix "Unable to Activate"
Sometimes Apple activation server may be unavailable or your network connection is unstable, you can't activate your iPhone/iPad/iPod touch.
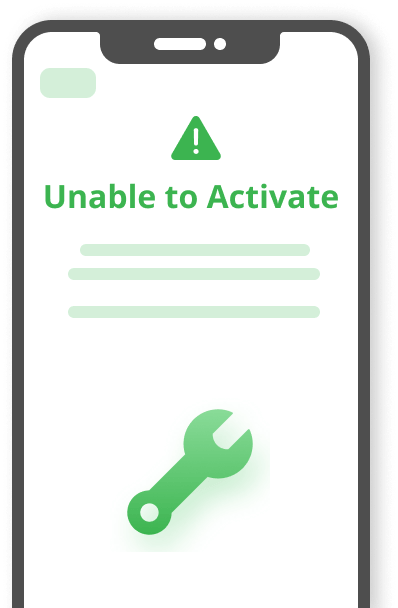
How Do We Help You Bypass iCloud Activation Lock?
No matter what kind of activation error you come across, iMyFone iBypasser can easily remove activation lock on your iPhone/iPad/iPod touch without technical skills. After Activation Lock removal, you'll be able to get full access to your device.

What Can You Do after Removing Activation Lock
Note:
What Else Can iMyFone iBypasser Do for Activation Bypass?
Apart from bypassing iCloud activation lock, iMyFone iBypasser can also help you remove iPhone screen locks & bypass activation and disable camera sound feature when you don't know the password.
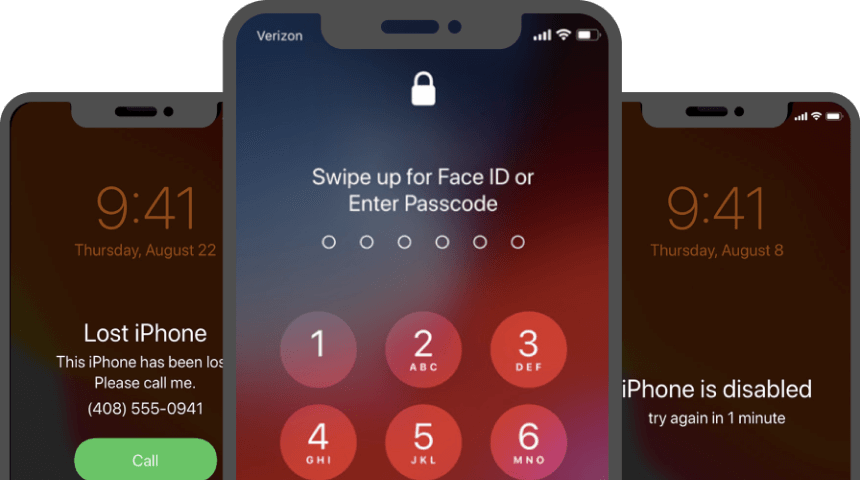
Remove Screen Lock and Bypass Activation
If you bought a second-hand iPhone/iPad but get stuck at the screen lock, Don't worry! iBypasser can both bypasses all screen locks and iCloud activation lock with ease.
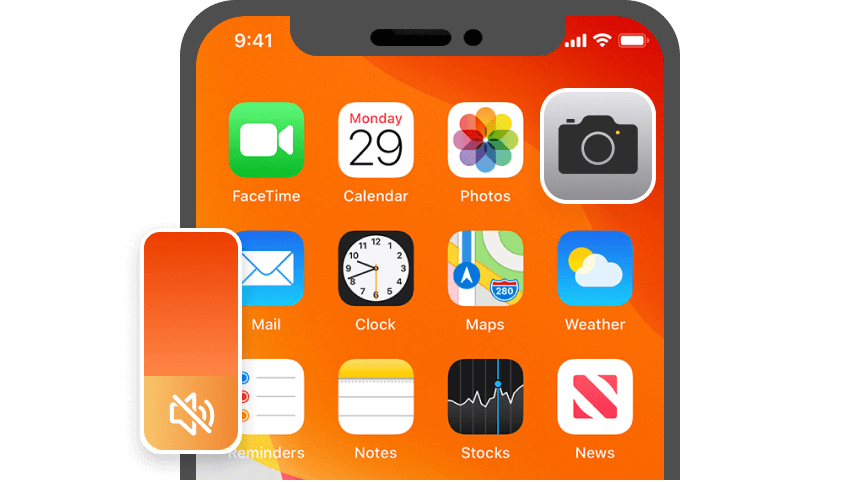
Turn Off iPhone Camera Sound
iBypasser can easily disable shtter sound on iOS devices to avoid embarrassment. Just a few clicks, the camera sound can be turned off.
Remove SIM Carrier Lock from iOS Devices
Except activation lock bypass features, iMyFone iBypasser now comes with a new feature - iPhone SIM unlock. Anyone without tech skills can unlock iPhone SIM carrier effortlessly.
Why You Must Choose iMyFone iBypasser?
-
Renew Your Devices at Home
-
Much Lower Cost than Apple Store
-
No Technical Requirements
-
Free Lifetime Updates
Bypass iPhone/iPad/iPod touch in Just 3 Steps!
Anyone can operate this tool to bypass iCloud activation lock and remove SIM lock without any hassle. It is easy to use with the highest success rate and efficiency.
Tech Spec of iBypasser
Note: iOS 14 for iPhone 6s/6s Plus - iPhone X/iPhone 8/iPhone SE1;iPad 5/6/7;iPad Mini 4/iPad Air 2/iPad Pro 1/Pro 2;iPod Touch 7
View Detailed CompatibilityFAQs and Hot Topics
Things You Might Hope to Know
Recently, some software took iBypasser's name to claim they can do the same as us - to unlock iPhone. However, they might even not being able to unlock iPhone. Not to mention, they infringe on our legitimate rights and interests. Therefore, be alert to these scams!
iBypasser is an unlocking program launched by iMyFone and we have registrated iBypasser as an intellectual property. There is only one OFFICIAL iBypasser website, https://www.imyfone.com/bypass-activation-lock/.
iBypasser offer the following 4 modes for different scenarios. Learn the difference here >>
Hot Guides





















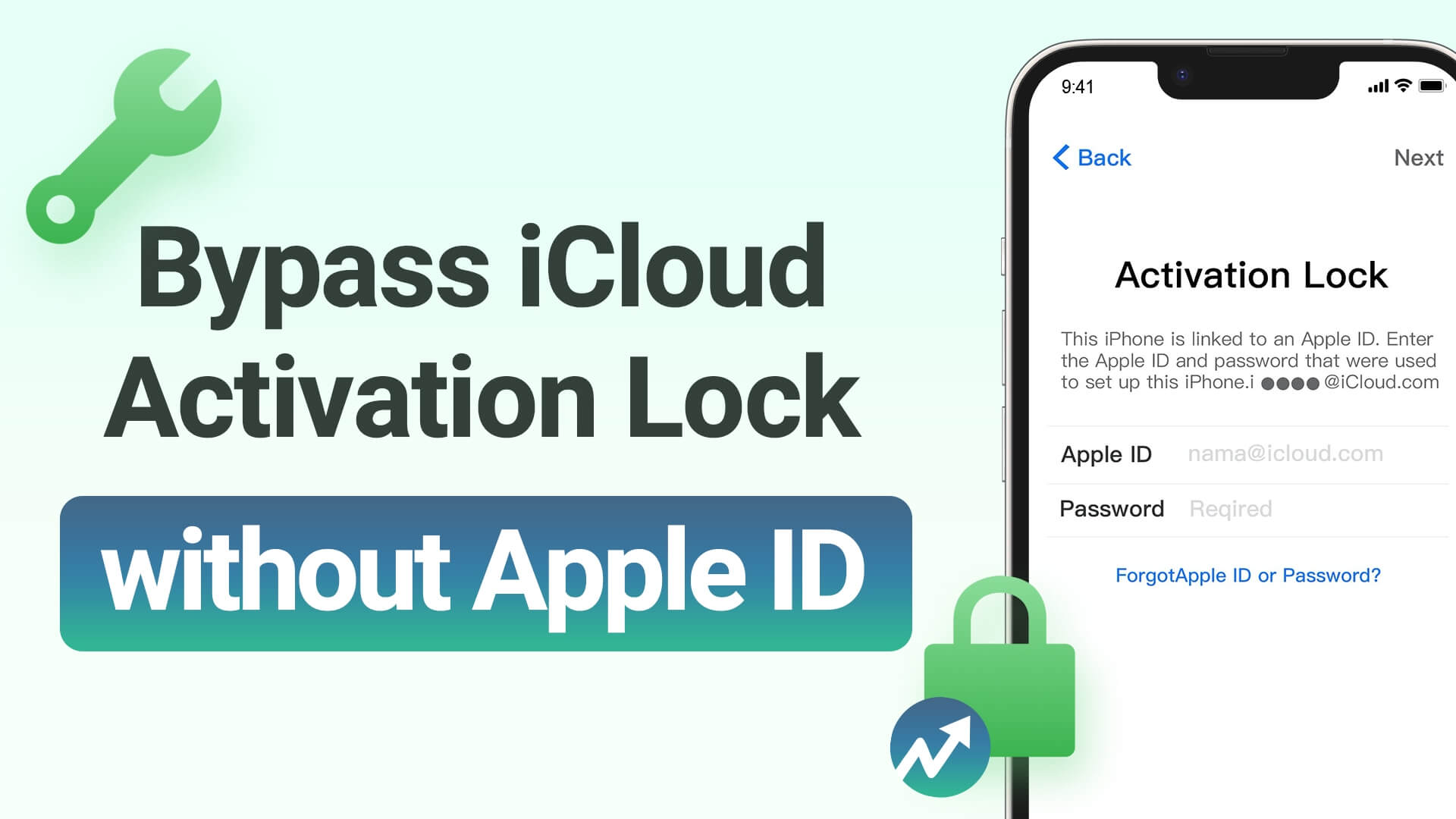
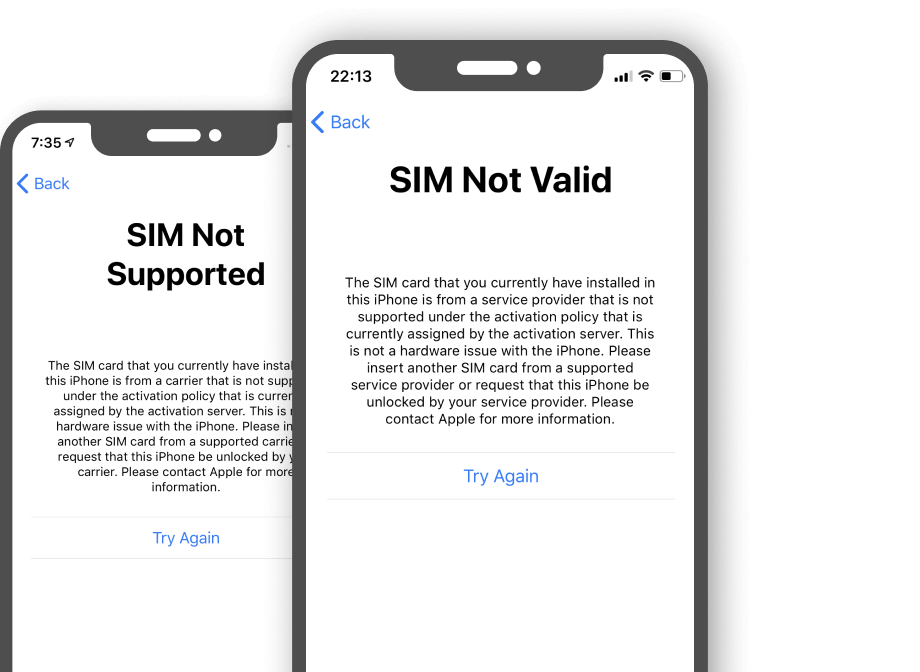




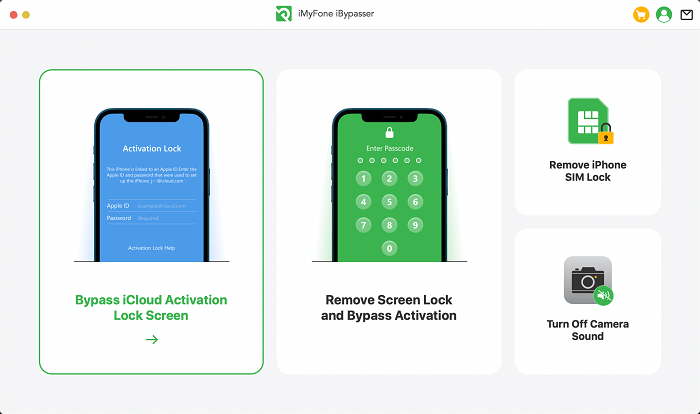
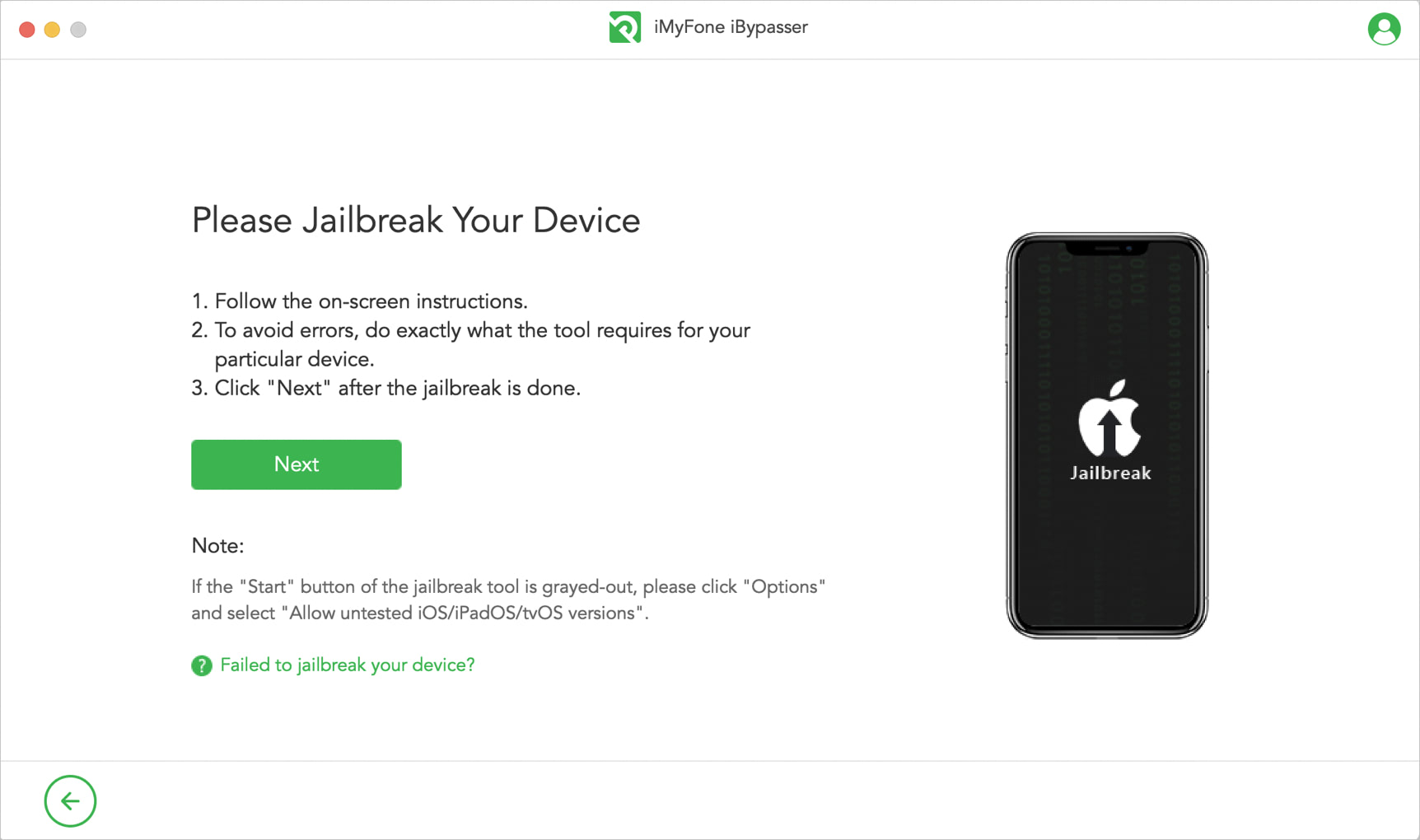
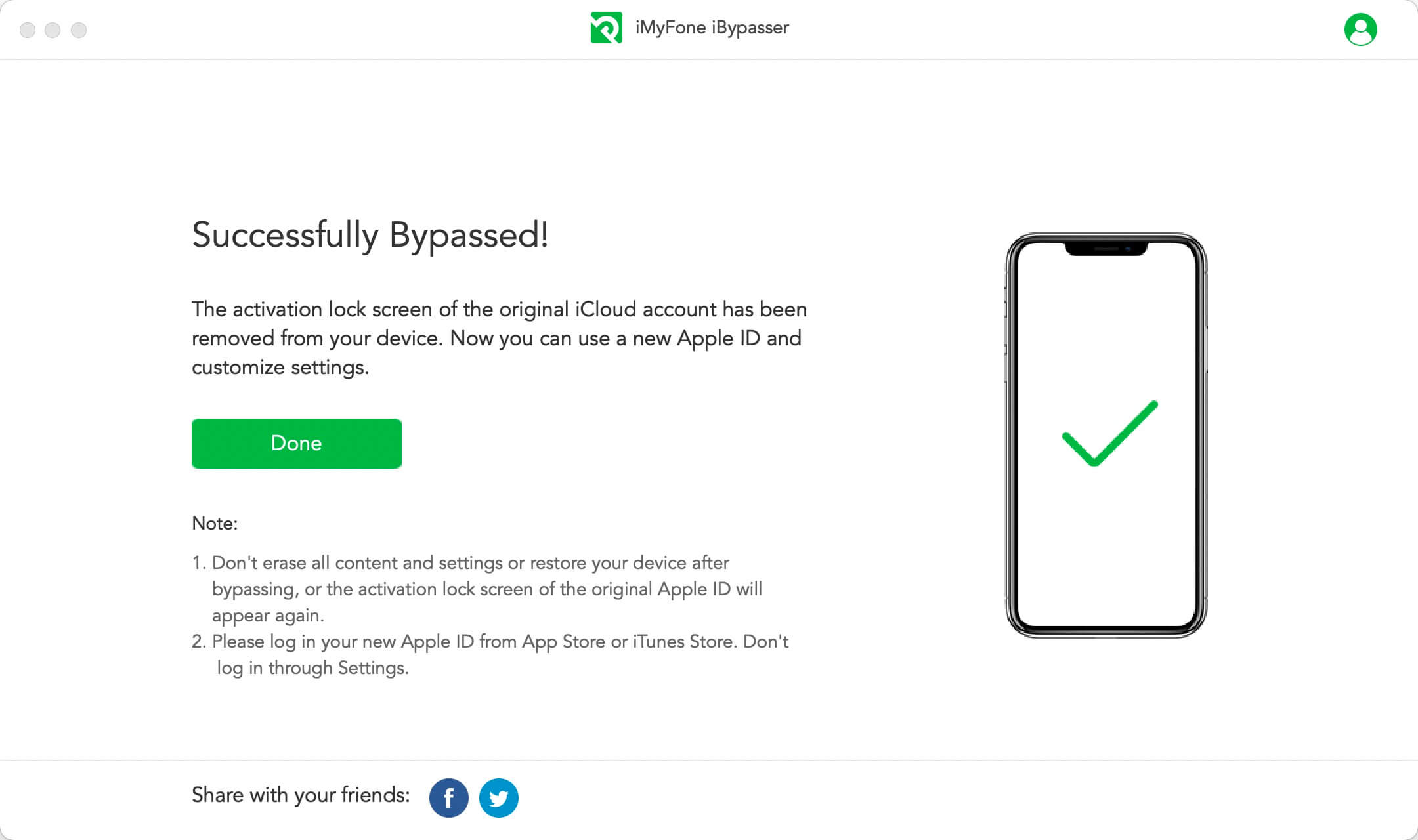



Media Awards
In case you're wondering how to bypass the activation lock, that's where iMyFone iBypasser comes in. It can help in case you got your hands on a second-hand iPhone that's locked to the old uers. Or, perhaps you reset the device and forgot the activation lock password for your own phone.
Media Awards
se recebermos de forma legitima o seu smartphone de um amigo ou membro da família e se esta estiver bloqueado? Para grandes males, grandes remédios e o iMyFone iBypasser iPhone Activation Lock Removal vai ser fundamental.